Le suivi des messages
Ce guide ne concerne que les clients en mode "Cloud" (hébergement en ligne).
Si vous ne pouvez pas accéder au contenu décrit sur la page depuis votre environnement A3 EDI, nous vous conseillons de vous rapprocher de votre commercial ou consultant, où de déposer un ticket sur notre plateforme de ticketing.
 SUIVI DES MESSAGES
SUIVI DES MESSAGES
Le suivi des messages vous permet de suivre en temps réel, les messages reçus et envoyés par vous même et vos partenaires, qu'ils soient traduits ou en cours de traduction :
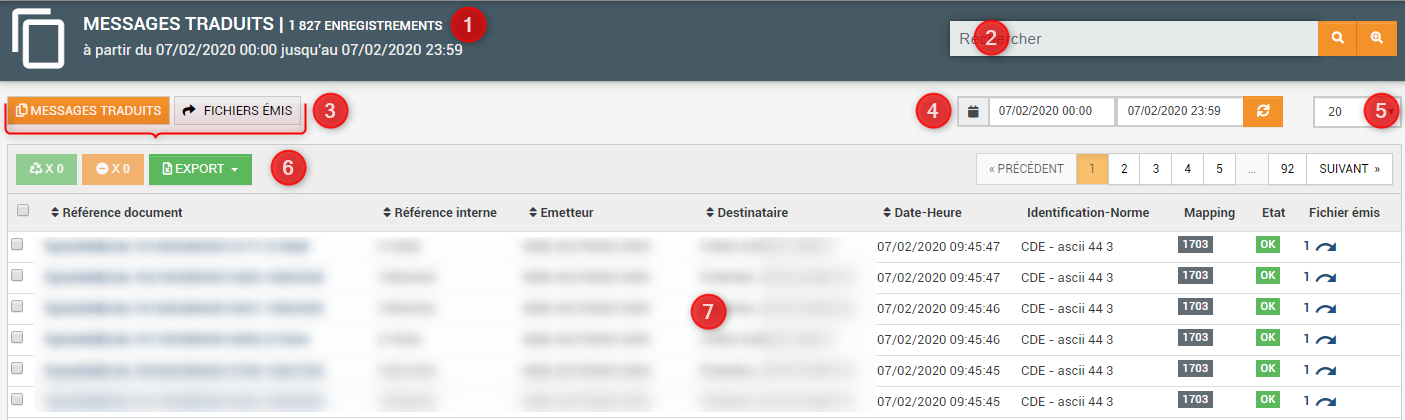
Détail de l'écran de suivi des messages
|
1 |
Nombre d'enregistrements |
Compteur qui indique le nombre de messages ayant été traduits sur votre compte, sur une période de 24 heures (ou sur la période recherchée) |
|
2 |
Formulaire de recherche |
Ce champ de recherche simple ou avancée pour permet d'affiner vos critères en cas de recherche |
|
3 |
Messages traduits / émis |
Possibilité de filtrer entre les messages traduits et les fichiers que vous avez émis |
|
4 |
Repères temporels |
Par défaut, les repères temporels sont placés sur la date du jour avec une tranche horaire de 00:00 à 23:59, mais il est possible de modifier la saisie pour effectuer une recherche étendue |
|
5 |
Nombre de résultat par pages |
Par défaut, le nombre de résultats à afficher par pages est de 20 |
|
6 |
Fonction de recyclage / acquittement / export des résultats |
Il est possible de recycler un ou plusieurs messages, ou d'acquitter des messages non traduits car tombés en erreur. La fonction Export vous permet d'exporter les résultats dans un fichier CSV ou XLS |
|
7 |
Les messages traduits |
Récapitulatif des messages traduits, du plus récent au plus ancien |
Effectuer une recherche
A l'aide du formulaire de recherche simple / avancée, il est possible d'effectuer une recherche étendue sur plusieurs jours pour afficher des résultats tels que les exemples suivants :
- Afficher tous les messages reçus d'un partenaire particulier
- Afficher tous les messages de type DESADV (avis d'expédition)
- Afficher tous les messages qui ont été acquittés entre le 02/01/2020 et le 05/01/2020
- etc ...
Comment effectuer une recherche simple ?
Pour effectuer une recherche simple, indiquez le terme recherché dans le champ dédié, puis sélectionnez les dates souhaitées :
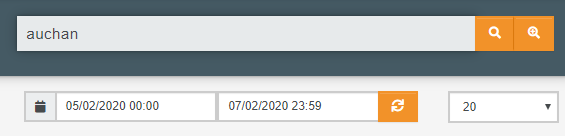
Comment effectuer une recherche avancée ?
Pour effectuer une recherche avancée, cliquez sur ![]() afin d'ouvrir le fenêtre de recherche dédiée :
afin d'ouvrir le fenêtre de recherche dédiée :
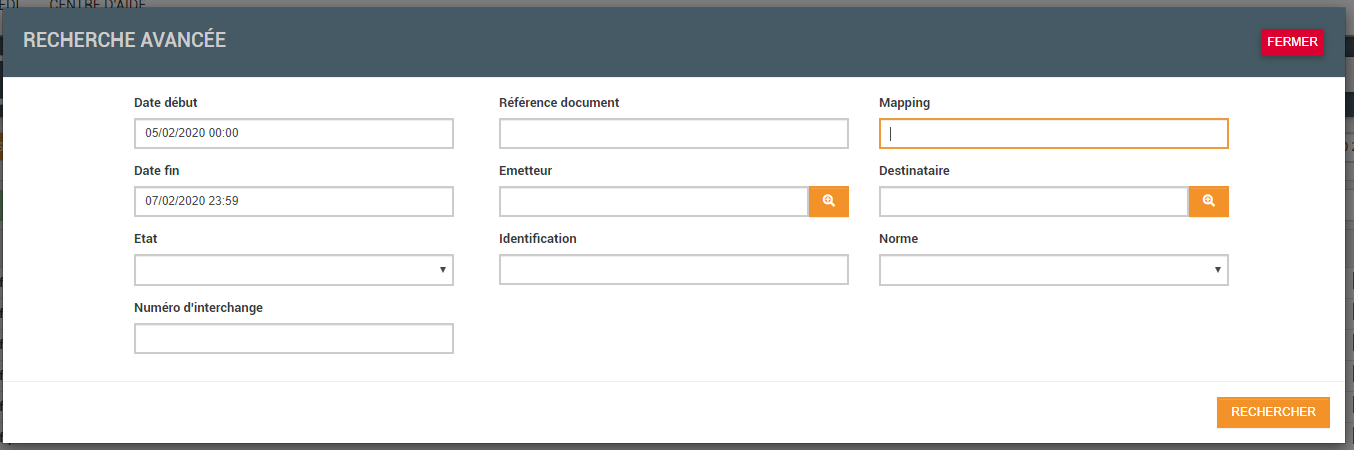
Les champs Emetteur et Destinataire sont des champs directements liés à la base de données des partenaires. Afin d'éviter les erreurs de saisie, il est recommandé d'utiliser la fonction de recherche dédiée, en cliquant sur le bouton ![]() situé à droite de chaque champ. Un sous-formulaire intitulé Recherche avancée des partenaires permettra d'effectuer une recherche parmi tous les partenaires enregistrés, pour sélectionner directement celui qui vous intéresse.
situé à droite de chaque champ. Un sous-formulaire intitulé Recherche avancée des partenaires permettra d'effectuer une recherche parmi tous les partenaires enregistrés, pour sélectionner directement celui qui vous intéresse.
Exemple avec une recherche pour Carrefour Espagne :
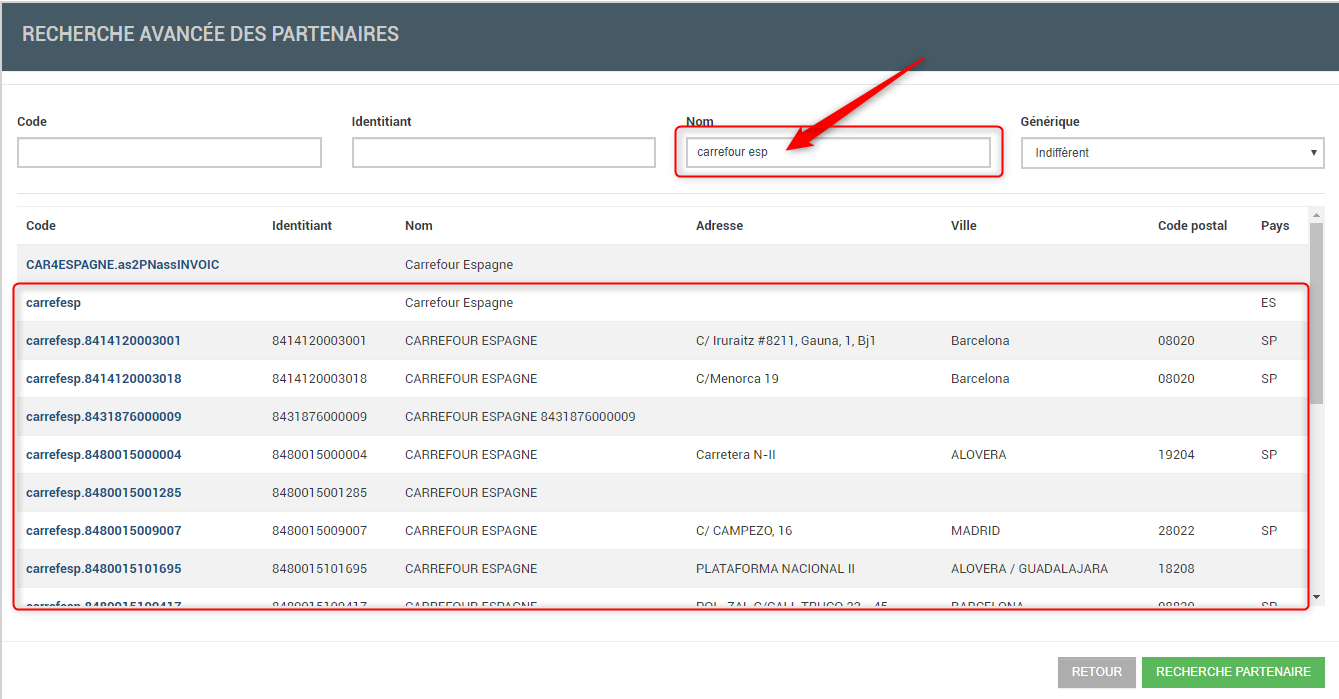
Pour sélectionner un partenaire, cliquez sur le code celui-ci. Il sera automatiquement ajouté dans le champ Emetteur. Vous pouvez faire de même pour le champ Destinataire.
Il est possible d'affiner la recherche selon les critères suivants :
- Référence du document
- Numéro de mapping
- Etat (Recyclé, acquitté, en erreur, OK, ticket client)
- Identification
- Norme (ansi, ascii, csv, edifact, gencod, tradacom, xml, xml2)
- Numéro d'interchange
Après avoir saisi vos critères, cliquez sur ![]() pour lancer l'opération de recherche. Les résultats s'afficheront sous quelques secondes à quelques minutes en fonction de l'étendue et de la précision de vos critères.
pour lancer l'opération de recherche. Les résultats s'afficheront sous quelques secondes à quelques minutes en fonction de l'étendue et de la précision de vos critères.
Accéder au détail d'un message traduit
Chaque message qui a été traduit, dont vous êtes l'expéditeur et/ou le destinataire est consultable en détail, en cliquant directement sur la référence document de celui-ci :

Le détail s'ouvre dans une page secondaire nommée Message traduit, et reprends un certain nombres d'informations plus détaillées :
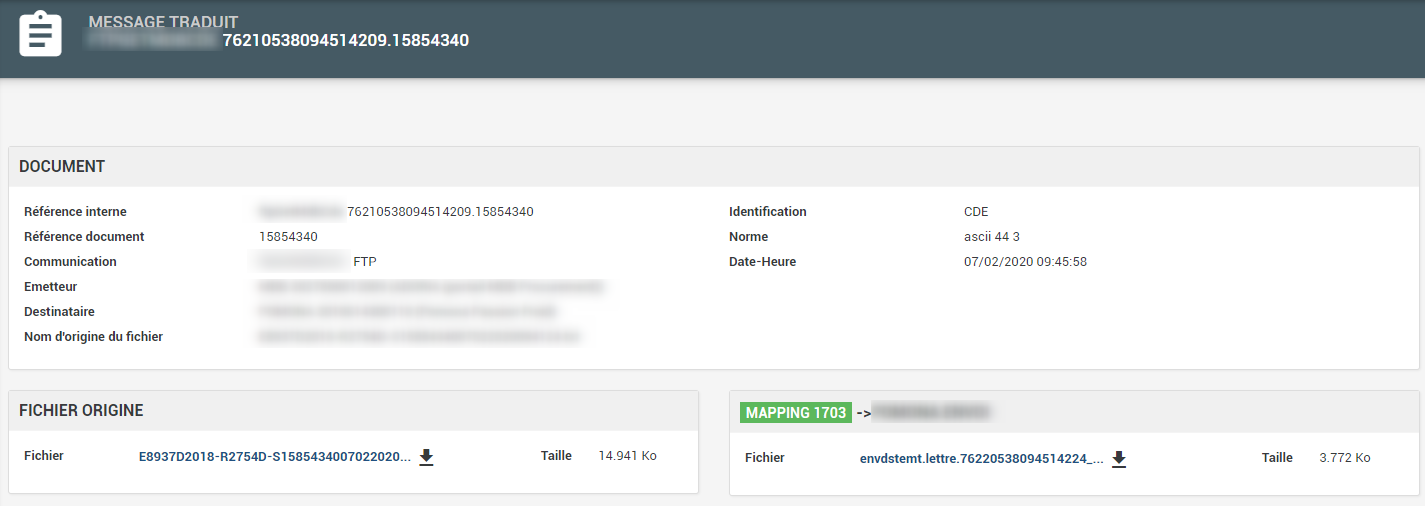
Comment consulter le message qui a été envoyé, avant traduction ?
L'encart Fichier d'origine vous permet de consulter en direct, le fichier qui a été envoyé depuis votre logiciel, avant son passage dans notre traducteur EDI. Il est également possible de le télécharger en cliquant sur  . En cliquant directement sur le nom du fichier, une nouvelle fenêtre s'ouvre à partir de votre navigateur Internet, avec le contenu exact du message EDI :
. En cliquant directement sur le nom du fichier, une nouvelle fenêtre s'ouvre à partir de votre navigateur Internet, avec le contenu exact du message EDI :
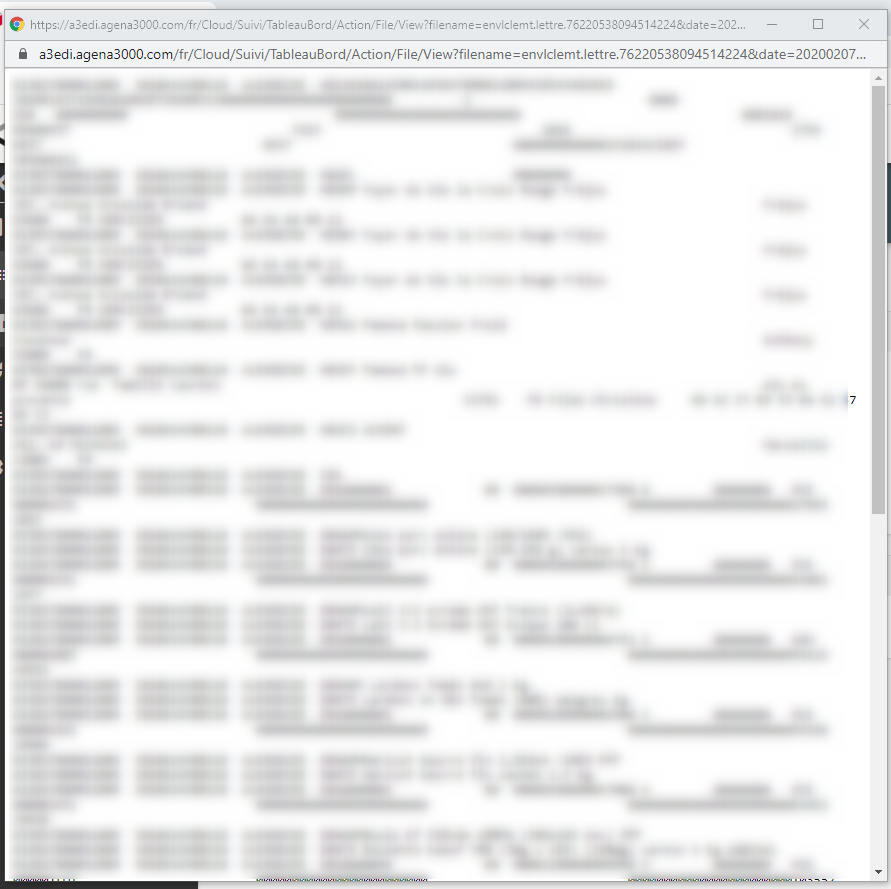
Comment consulter le message qui a été envoyé, après traduction ?
L'encart sur la partie droite de l'écran vous permet de consulter le message après être passé dans le traducteur EDI. Il permet également de connaître le numéro de mapping qui été associé au type de message et destinataire avec lequel vous travaillez. En cliquant sur le nom du fichier, une nouvelle fenêtre s'ouvre à partir de votre navigateur Internet afin de consulter le message EDI complet une fois traduit. Pour télécharger de fichier, cliquez sur 
La fonction Recyclage, qu'est-ce que c'est ?
Le bouton ![]() vous permet de regénérer un envoi vers votre destinataire, en recyclant à nouveau le message en tenant compte des éventuelles modifications de mapping qui auraient pu être réalisées entre deux envois.
vous permet de regénérer un envoi vers votre destinataire, en recyclant à nouveau le message en tenant compte des éventuelles modifications de mapping qui auraient pu être réalisées entre deux envois.
Accéder au détail d'un message émis
A partir du tableau de bord, une colonne Fichier émis permet de connaître rapidement l'état de transmission d'un message que vous avez émis vers un partenaire :
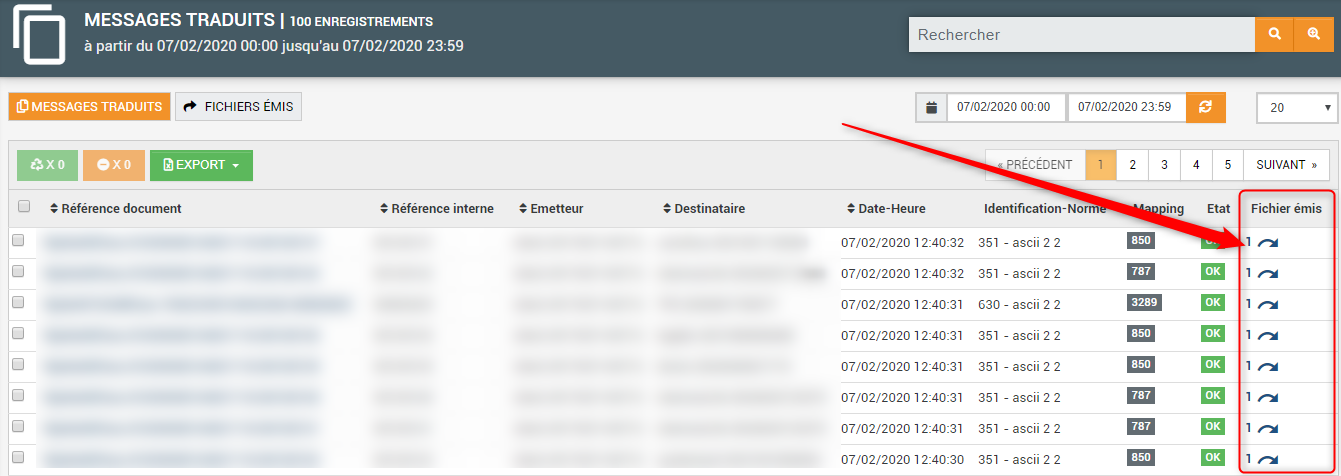
Connaître l'état de transmission
En cliquant sur  , une fenêtre modale apparaît à l'écran et permet de visualiser l'état de transmission d'un fichier, ainsi que les informations complémentaires telles que : la référence du document, l'émetteur et le destinataire, la date/heure de début de d'envoi, l'identification et la norme, et l'état de transmission.
, une fenêtre modale apparaît à l'écran et permet de visualiser l'état de transmission d'un fichier, ainsi que les informations complémentaires telles que : la référence du document, l'émetteur et le destinataire, la date/heure de début de d'envoi, l'identification et la norme, et l'état de transmission.
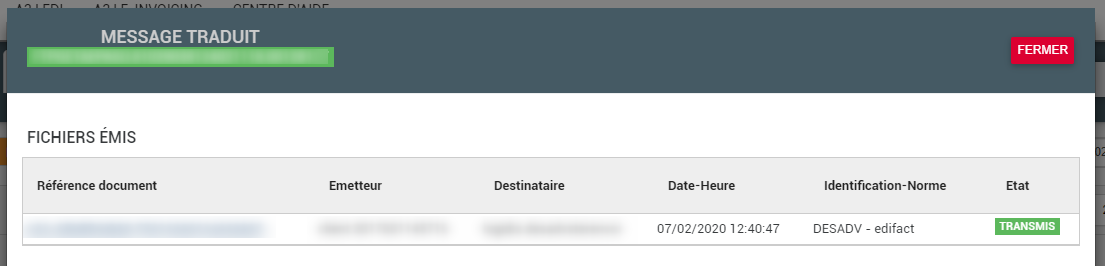
Il existe plusieurs états de transmissions possible :
|
|
Le fichier a bien été émis et est en transit chez votre destinataire |
|
|
Le fichier a bien été émis est en transit chez votre destinataire par AS2 |
|
|
Le fichier a bien été transmis et l'accusé de réception a été reçu |
Connaître l'état détaillé de la transmission
A partir de la fenêtre détaillée de transmission, en cliquant sur la Référence document, il est possible d'accéder à une page secondaire présentant les détails de la transmission, quelque soit son état :
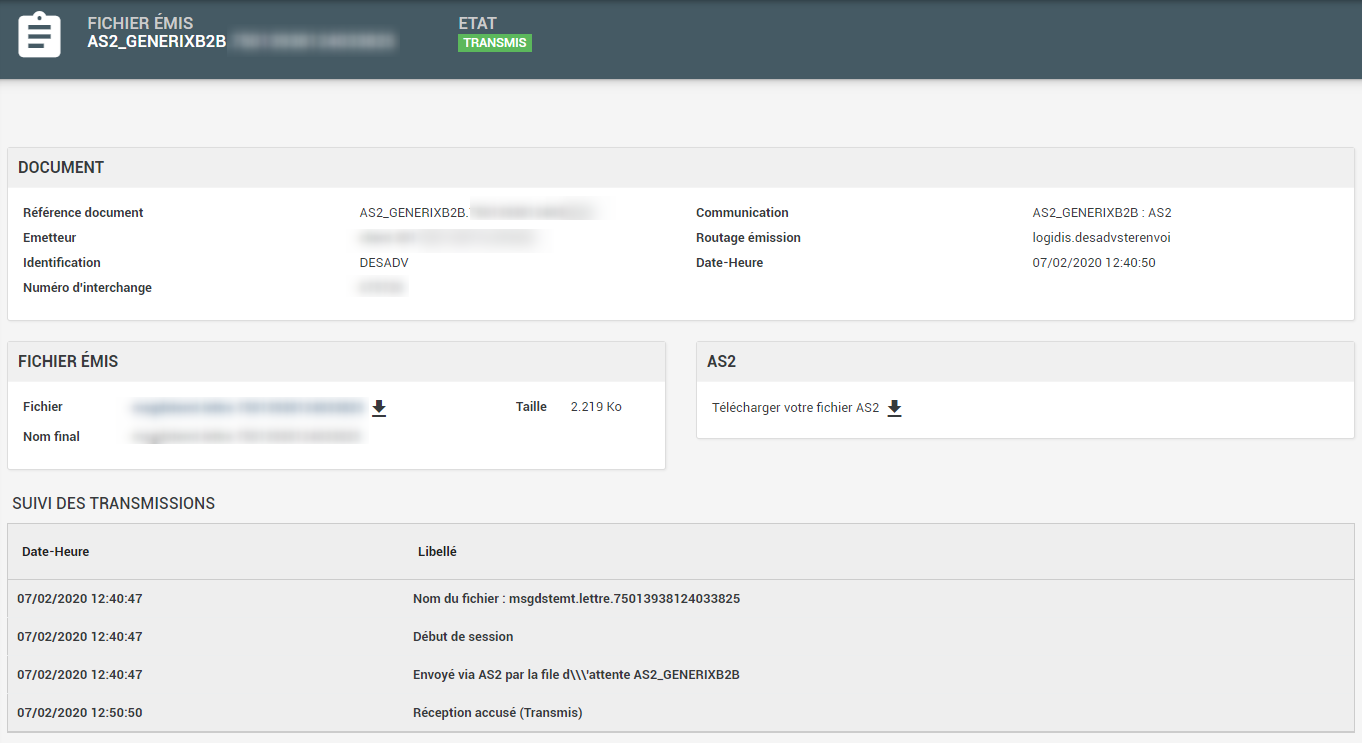
L'encart AS2 vous permet notamment de télécharger l'accusé de réception (également appelé MDN) en cliquant sur  . Cet accusé de réception peut vous être demandé par un partenaire afin de prouver que le fichier a bien été reçu, notamment en cas de litige.
. Cet accusé de réception peut vous être demandé par un partenaire afin de prouver que le fichier a bien été reçu, notamment en cas de litige.
L'encart Suivi des transmissions vous permet d'accéder à l'horodatage des différents statuts d'envois.
Une question ? Un problème lors de l'utilisation ?
Nous vous recommandons d'ouvrir une demande d'assistance depuis notre plateforme de ticketing.
En cas de difficultés de connexion au Helpcenter, contactez nous au 02 41 46 33 00 (choix 3)
.png)


