[EDI EXPRESS] - Avis d'expédition
Ce guide ne concerne que les clients en mode "Cloud" (hébergement en ligne) avec l'abonnement EDI EXPRESS
 COMMANDES
COMMANDES
Chaque commande reçue par un de vos partenaires, doit donner lieu à un avis d’expédition, qui doit être envoyé en EDI avant que votre marchandise ne soit effectivement reçue par votre client.
Tout comme les commandes, les avis d’expéditions sont générés sous forme de tableau, en indiquant les informations suivantes : Référence de la commande, Référence de BL (Bon de livraison), le partenaire « commandé par », le partenaire « livré à », la date de la commande, l’état de traitement de l’avis d’expédition et la date de livraison.
Préparer un avis d'expédition
Pour accéder à un avis d’expédition, cliquez sur la référence de la commande concernée. Une fenêtre de saisie s’affiche à l’écran.
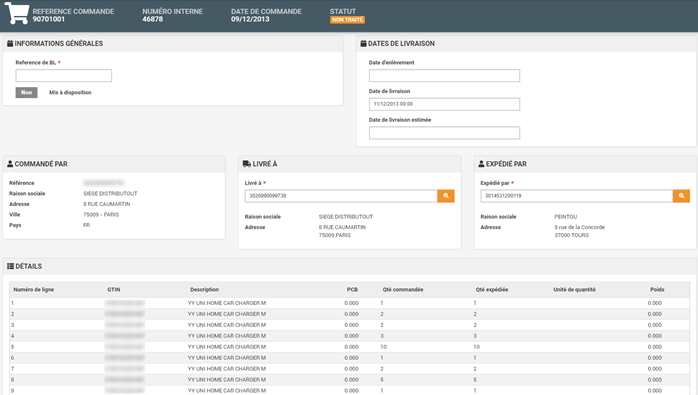
Pour démarrer la saisie de votre avis d’expédition, saisissez la référence du bon de livraison « Référence de BL » situé dans le panneau « INFORMATIONS GENERALES » :
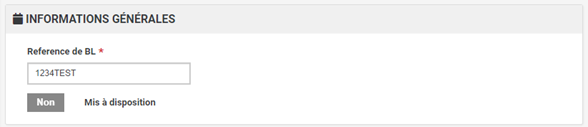
Lorsque la référence est saisie, cliquez sur le bouton ENREGISTRER situé en bas de la fenêtre, pour valider votre saisie.
A l’issu de l’enregistrement, dans le panneau « DETAILS », la fonction COLISAGE est devenue disponible, pour chaque ligne d’article commandée par votre partenaire.
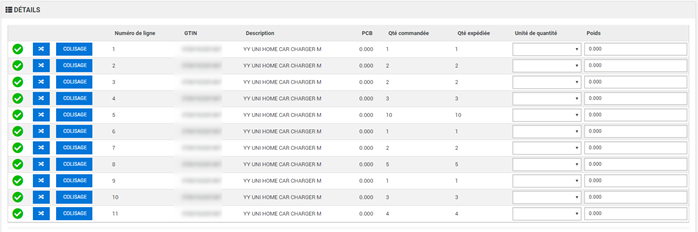
Saisir un colisage
Pour intégrer un article dans un colisage, cliquez sur le bouton COLISAGE situé en face de chaque article, à partir du panneau « DETAILS ». Un nouveau formulaire apparaît à l’écran, permettant d’indiquer la répartition unité logistique (UL) / unité consommateur (UC).
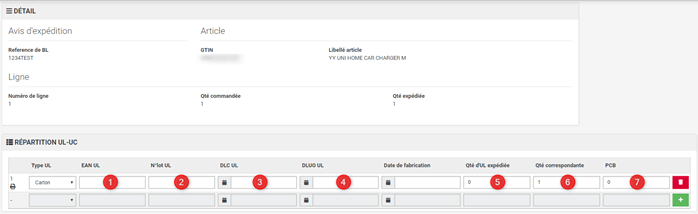
|
1 |
EAN UL |
Il s’agit du code barre EAN de votre unité logistique (colis) |
|
2 |
N°Lot UL |
Il s’agit du numéro de lot de votre unité logistique (colis) |
|
3 |
DLC UL |
Il s’agit de la DLC (Date limite de consommation) de votre unité logistique (colis) |
|
4 |
DLUO UL |
Il s’agit de la DLUO (Date Limite d’Utilisation Optimale) de votre unité logistique (colis) |
|
5 |
Qté d’UL expédiée |
Indiquez ici, le nombre d’unité logistique (colis) expédiée |
|
6 |
Qté correspondante |
Il s’agit de la quantité commandée par votre partenaire |
|
7 |
PCB |
Il s’agit du conditionnement de votre produit : « par combien » |
Pour un même article, il est possible de créer plusieurs colisages (et de fait, d’en supprimer), grâce aux boutons « SUPPRESSION » et « AJOUTER » disponible à droite de votre panneau « REPARTITION UL-UC » :
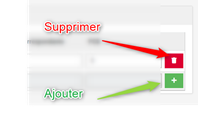
Après avoir saisi et vérifié les informations concernant la réparation de vos unités consommateurs dans le colisage, cliquez sur le bouton ENREGISTRER. Pour revenir au détail de votre commande, cliquez sur le bouton « RETOUR A LA LISTE ».
Remplacer un produit
Lorsqu’un produit commandé n’est pas disponible à l’expédition, il est possible de proposer une substitution de produit. Pour effectuer cette opération, cliquez sur le bouton  . Une boîte de dialogue apparaît à l’écran :
. Une boîte de dialogue apparaît à l’écran :
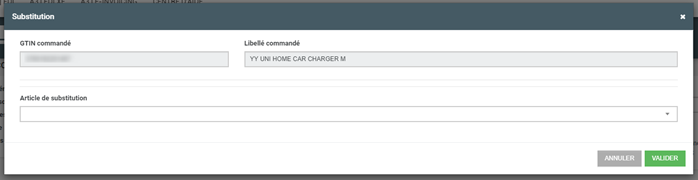
A l’aide de la liste déroulante « Article de substitution », sélectionnez l’article de remplacement, puis cliquez sur le bouton ENREGISTRER.
Préparer votre palettisation
Pour créer une nouvelle unité logistique de type « palette », cliquez sur le bouton  , situé dans le panneau « PALETTISATION ».
, situé dans le panneau « PALETTISATION ».

Une boîte de dialogue apparaît à l’écran :
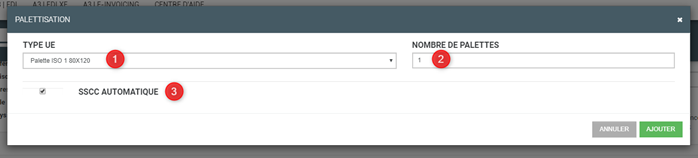
|
1 |
Type UE |
Il s’agit du type de palette que vous souhaitez créer |
|
2 |
Nombre de palettes |
Il s’agit du nombre de palettes que vous souhaitez créer |
|
3 |
SSCC AUTOMATIQUE |
Si la case à cocher est activée, la plateforme A3 EDI Express calculera automatiquement les SSCC de votre palette. Dans le cas contraire, si vous devez renseigner manuellement le SSCC, décochez la case. |
Lorsque les informations sont sélectionnées, et après vérifié votre saisie, cliquez sur le bouton AJOUTER. La nouvelle palette est automatiquement ajoutée sur l’écran de préparation :

Pour affecter les colisages à votre palette, cliquez sur le bouton AFFECTATION.
Compléter votre palettisation
Après avoir cliqué sur le bouton AFFECTATION, une nouvelle fenêtre apparaît à l’écran permettant d’affecter les colis créés sur votre palette.
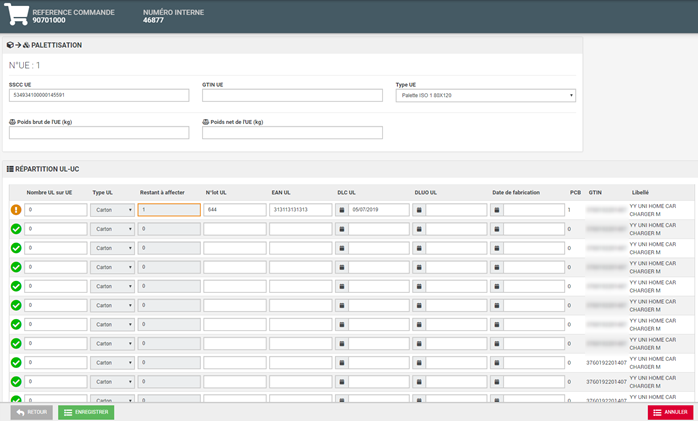
Lorsque l’icône  s’affiche, cela signifie que pour chaque colisage créé, il reste des quantités à affecter sur la palette. Les informations telles que l’EAN UL et la DLC sont reprises, à l’issue de la création des colisages.
s’affiche, cela signifie que pour chaque colisage créé, il reste des quantités à affecter sur la palette. Les informations telles que l’EAN UL et la DLC sont reprises, à l’issue de la création des colisages.
Lorsque tous les colisages créés sont affectés à la palette, cliquez sur ENREGISTRER.
Attention : si certains champs obligatoires ne sont pas saisis, des contrôles sont programmés sur l’interface :
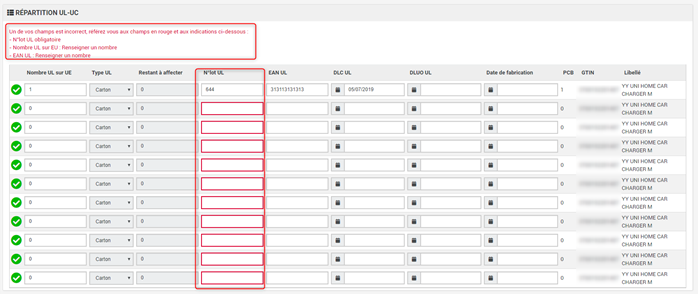
Lorsque les champs obligatoires sont tous renseignés, cliquez sur ENREGISTRER. Pour revenir au détail de votre commande, cliquez sur le bouton « RETOUR A LA LISTE ».
Envoyer votre avis d'expédition
Après avoir contrôlé l’ensemble des informations que vous avez saisis (colisages, conditionnements, nombre de palettes, etc..), cliquez sur le bouton RECAPITULATIF situé tout en bas de la fenêtre de saisie.
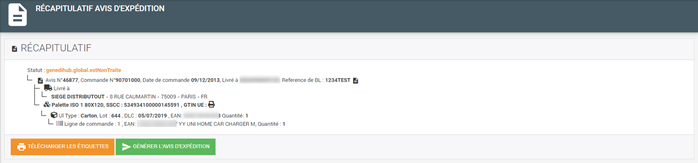
Le récapitulatif vous permet de visualiser la synthèse des informations liées à votre palette, de façon hiérarchique et structurée.
Le bouton « TELECHARGER LES ETIQUETTES » permet de télécharger les étiquettes sous format PDF. Pour envoyer l’avis d’expédition à votre partenaire, cliquez sur « GENERER L’AVIS D’EXPEDITION ».
Une question ? Un problème lors de l'utilisation ?
Nous vous recommandons d'ouvrir une demande d'assistance depuis notre plateforme de ticketing.
En cas de difficultés de connexion au Helpcenter, contactez nous au 02 41 46 33 00 (choix 3)
.png)