[EDI EXPRESS] - La facturation manuelle
Ce guide ne concerne que les clients en mode "Cloud" (hébergement en ligne) avec l'abonnement EDI EXPRESS
 FACTURATION
FACTURATION
Données de facturation
Le module Données de facturation, permet, pour un « lieu fonction », de terminer les éléments généraux qui seront visibles sur votre facture, y compris pour des factures spécifiques à un ou plusieurs partenaires.
Par défaut, le code du « lieu-fonction » est votre GLN.
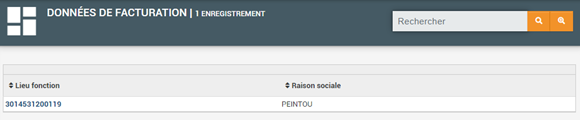
En cliquant sur le GLN de votre lieu de fonction, l’écran de paramétrage s’affiche :
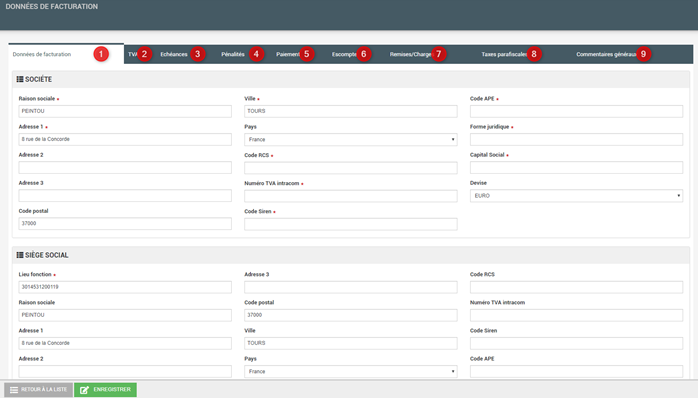
|
1 |
Données de facturation |
Permet d’indiquer les informations générales de votre entreprise |
|
2 |
TVA |
Permet d’indiquer les informations sur la TVA |
|
3 |
Echéances |
Permet d’indiquer les conditions des échéances proposées à vos partenaires |
|
4 |
Pénalités |
Permet d’indiquer les conditions de pénalités |
|
5 |
Paiement |
Permet d’indiquer les conditions de paiement |
|
6 |
Escompte |
Permet d’indiquer les généralités liées aux escomptes |
|
7 |
Remises / charge |
Permet d’indiquer une remise / charge liée à un article déjà enregistré |
|
8 |
Taxes parafiscales |
Permet d’enregistrer une taxe parafiscale sur un article déjà enregistré |
|
9 |
Commentaires généraux |
Permet d’indiquer les commentaires généraux pour la facturation |
Gestion des filières
La gestion des filières vous permet de pouvoir appliquer des conditions de facturation à certains de vos partenaires : tarifs / remises / charges spécifiques, commentaires, pénalités ..
Une filière est l’ensemble réuni des 3 éléments suivants :
Lieu fonction + Commandé par + Facturé à + Livré à |

| Lieu fonction | Il s'agit de votre GLN |
| Commandé par | Il s'agit d'indiquer le GLN du partenaire qui vous adresse la commande |
| Facturé à | Il s'agit du GLN auquel la future facture sera destinée |
| Livré à | Il s'agit du GLN auquel la livraison sera effectuée |
En cliquant sur le lieu fonction, vous aurez accès à un certain nombre de paramètres (les données de facturation générales) qui seront appliquées uniquement pour cette filière.
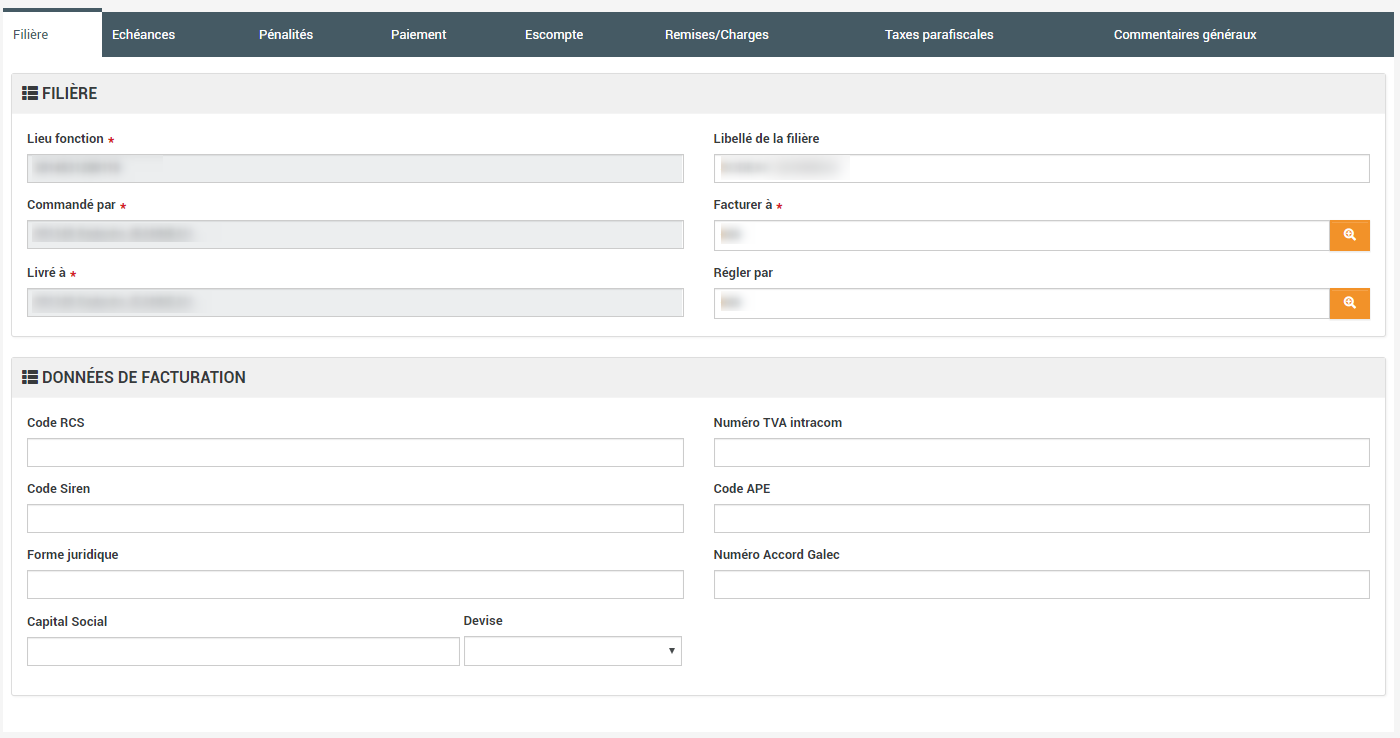
La facturation
Créer une facture manuelle
En cliquant sur ![]() , le tableau de synthèse s'affichera. Cliquez sur
, le tableau de synthèse s'affichera. Cliquez sur ![]() .
.
Dans l'onglet IDENTIFICATION, saisissez le numéro de pièce et le type de la pièce : Facture ou Avoir, puis sélectionnez la filière pour la facturation.

Cliquez sur ENREGISTRER (partie inférieure de la page) pour sauvegarder vos modifications. A l'issu de l'enregistrement, la fenêtre complète de facture s'affiche à l'écran :
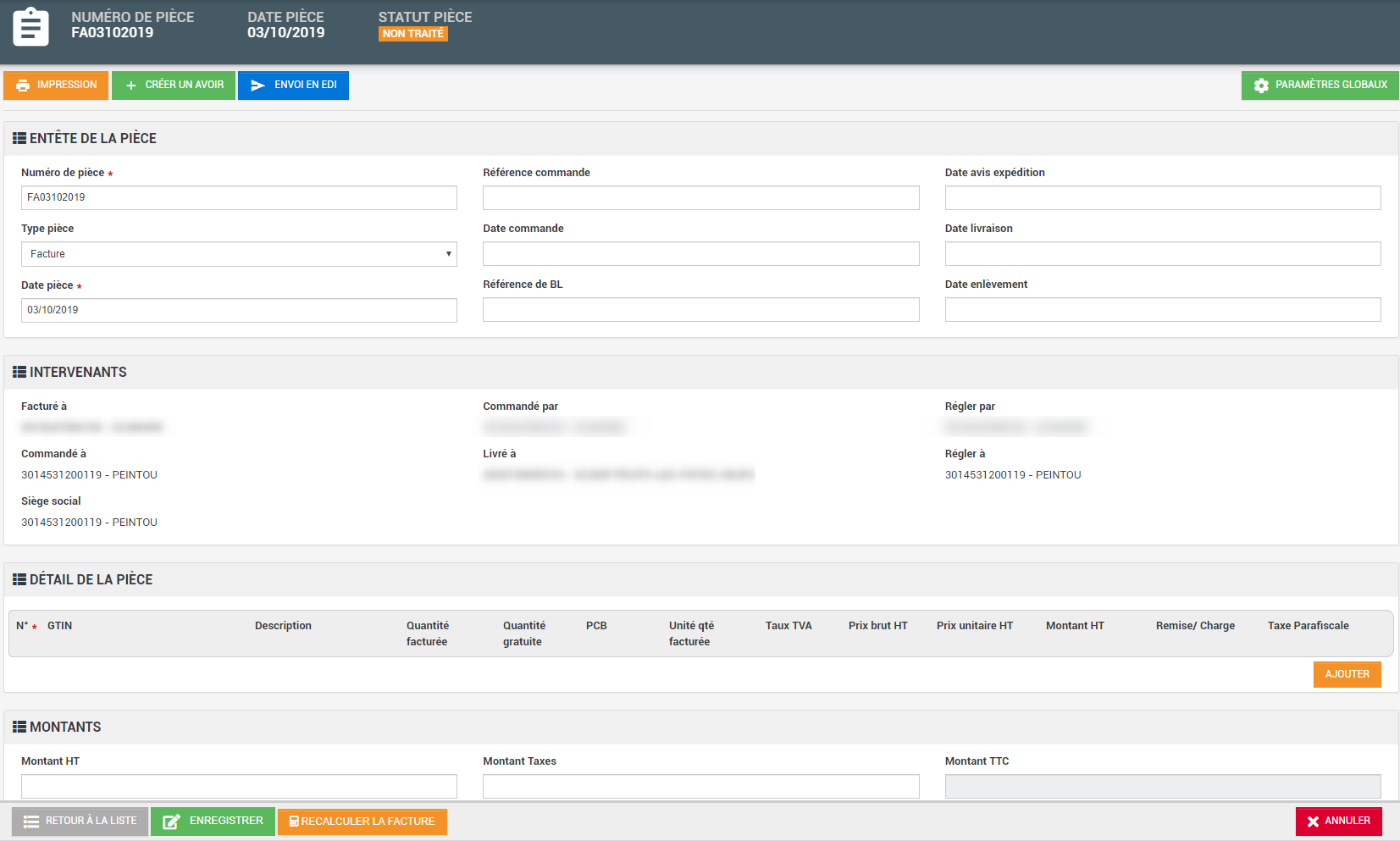
En cliquant sur ![]() , vous pouvez accéder aux paramètres généraux (données de facturations) uniquement pour cette facture.
, vous pouvez accéder aux paramètres généraux (données de facturations) uniquement pour cette facture.
Paramétrer l'entête de la pièce

Si votre facture concerne une commande, saisir les renseignements dans l'onglet ENTETE DE LA PIECE
| Référence de la commande | Il s'agit de la référence de la commande, que vous pouvez trouver depuis votre espace Commandes |
| Date de la commande | Il s'agit de la date d'envoi de la commande par votre partenaire |
| Référence de BL | Il s'agit de la référence (numéro) de bon de livraison que vous avez saisi pour cette commande |
| Date de l'avis d'expédition | Il s'agit de de la date à laquelle l'avis d'expédition a été envoyé |
| Date de livraison | La date à laquelle la livraison a été programmée |
| Date d'enlèvement | La date à laquelle le transporteur s'est présenté pour prendre la marchandise |
Pour sauvegarder vos modifications, cliquez sur ENREGISTRER, situé en partie inférieure de la page.
Ajouter des produits
A partir de l'onglet "DETAIL DE LA PIECE", cliquez sur AJOUTER pour intégrer un nouveau produit à la facturation.
En cliquant sur AJOUTER, une nouvelle ligne s'insèrera dans le détail :

Cliquez sur ![]() pour rechercher le GTIN correspondant à l'article que vous souhaitez ajouter. La description et le PCB sont automatiquement remplis, à partir de la fiche article que vous aurez saisi dans vos données de base.
pour rechercher le GTIN correspondant à l'article que vous souhaitez ajouter. La description et le PCB sont automatiquement remplis, à partir de la fiche article que vous aurez saisi dans vos données de base.
Il ne vous reste plus qu'à indiquer : la quantité facturée, l'unité de quantité facturée (kilogramme ou pièce), le taux de TVA, le prix brut HT. Le montant HT se calculera automatiquement dès que le prix brut sera renseigné.
Il est possible d'indiquer pour un article spécifique, des remises / charge et un ou plusieurs taxe(s) parafiscale(s).
Ajouter une remise / charge
Cliquez sur la flèche Voir pour faire apparaître le formulaire d'ajout :
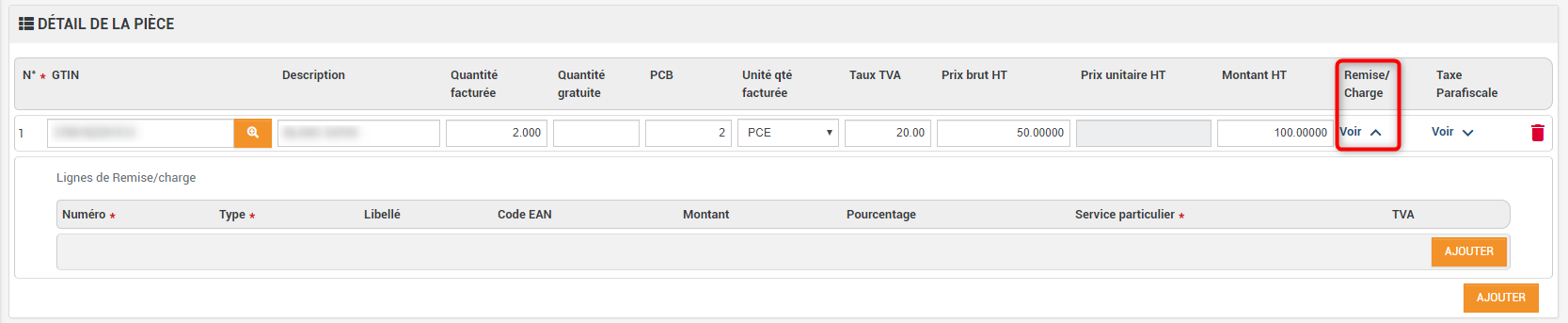
Cliquez sur le AJOUTER pour créer une nouvelle remise / charge
Ajouter une taxe parafiscale
Cliquez sur la flèche Voir pour faire apparaître le formulaire d'ajout :
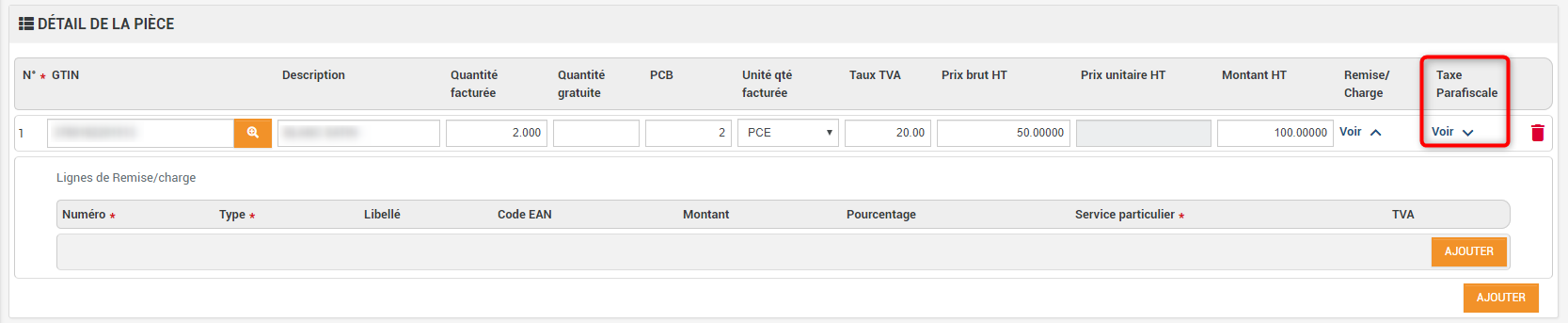
Cliquez sur le AJOUTER pour créer une nouvelle taxe parafiscale.
Dès que vous avez intégré tous vos produits à facturer, les montants, remises/charges et taxes, cliquez sur ENREGISTRER pour sauvegarder vos modifications.
A l'issu de l'enregistrement, la facture s'actualisera et le bandeau suivant s'affichera :

Calculer la facture
Lorsque toutes les données sont saisies et/ou qu'une donnée est modifiée, cliquez sur RECALCULER LA FACTURE. La facture s'actualisera à l'issue de l'enregistrement, les montants seront automatiquement alimentés et mis à jour dans l'onglet MONTANTS.
Contrôler / Imprimer votre facture
A tout moment, il est possible de contrôler et d'imprimer la facture, en cliquant sur IMPRESSION, dans la partie supérieure de l'écran. Cela permettra de générer un fichier PDF que vous pourrez archiver et/ou imprimer.

Envoyer ma facture
Après avoir contrôlé l'intégralité de la facture, cliquez sur ENVOI EN EDI pour envoyer la facture vers votre partenaire.
Une question ? Un problème lors de l'utilisation ?
Nous vous recommandons d'ouvrir une demande d'assistance depuis notre plateforme de ticketing.
En cas de difficultés de connexion au Helpcenter, contactez nous au 02 41 46 33 00 (choix 3)
.png)