Tarifs U Enseigne
Posté le 01/04/2022
Création et gestion des tarifs pour les envois vers « U Enseigne »
Lorsque vous souhaitez envoyer une fiche Produit à destination de U Enseigne, ce distributeur ne requiert pas obligatoirement une fiche tarifaire (condition tarifaire).
Comment accéder aux informations tarifaires pour U ENSEIGNE depuis « MES PRODUITS » (« Partie Référencement ») ?
A partir de la fiche produit que vous souhaitez envoyer, cliquez sur l'onglet REFERENCEMENT
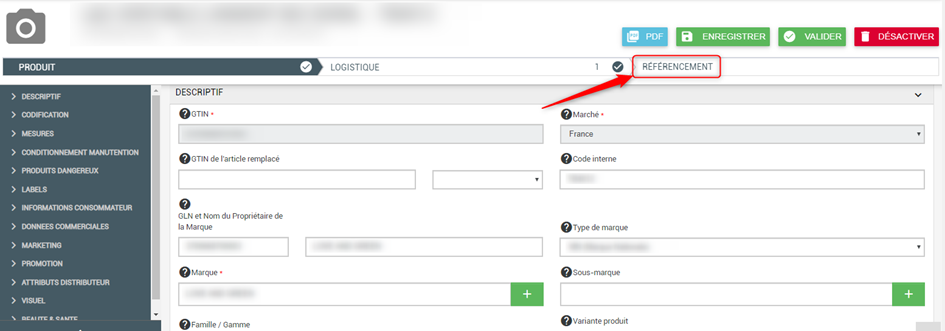
Puis, cochez « U Enseigne » pour activer le référencement :
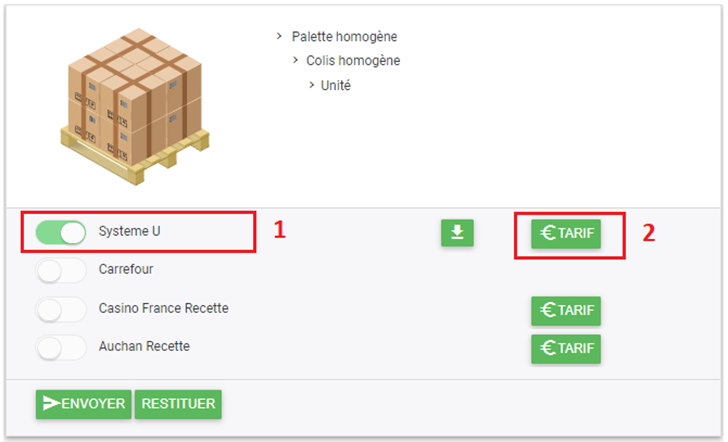
Astuce : Au moment du partage du Produit avec U ENSEIGNE, le fournisseur doit fournir un tarif « Permanent »
Ce tarif doit comporter :
- Une date de début de validité active (antérieure ou égale à la date du jour)
- Une date de fin de validité valide (postérieure à la date du jour et au plus tard 3 ans après la date de début)
Il est également possible de partager simultanément un ou plusieurs tarifs « futur »
Comment créer un tarif pour U ENSEIGNE ?
Cliquez sur  . Une fenêtre intitulée "Gestion du tarif" s'ouvre :
. Une fenêtre intitulée "Gestion du tarif" s'ouvre :
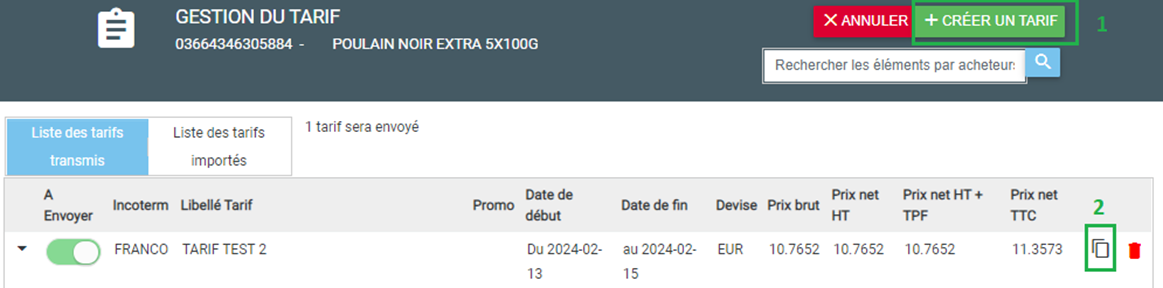
Si des tarifs U Enseigne sont déjà reliés à l'unité consommateur et à la palette sélectionnés, ceux-ci seront affichés dans un tableau récapitulatif. Pour créer un nouveau tarif, il est possible d'utiliser l'une des deux méthodes décrites ci-dessous :
- La création (1)
- La duplication (2)
La création d'un tarif
A partir de la fenêtre de gestion des tarifs, cliquez sur  . Le formulaire de saisie s'affiche à l'écran.
. Le formulaire de saisie s'affiche à l'écran.
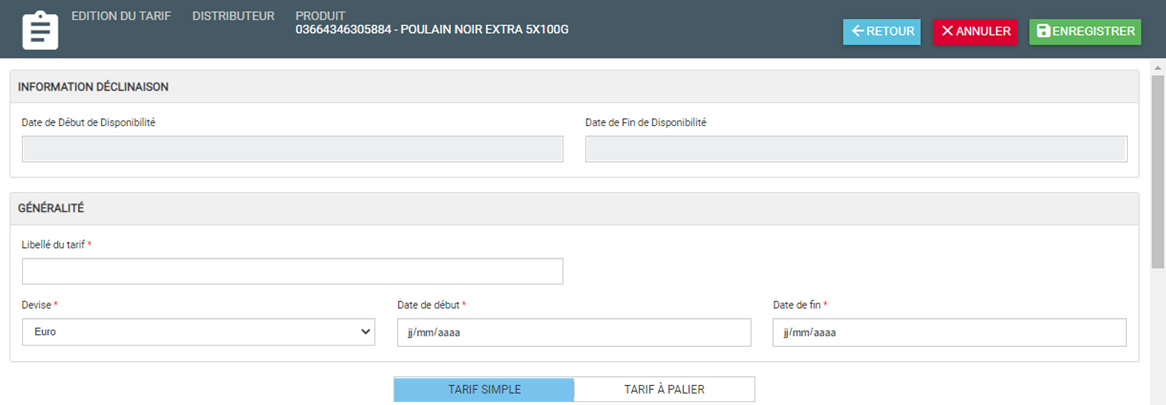
La saisie tarifaire est décomposée en plusieurs rubriques :
- Information déclinaison : les informations liées aux dates de début de disponibilité et de fin de disponibilités de votre logistique sont automatiquement reprises, à partir de ce qui a été saisi dans la gestion de votre logistique.
- Généralité : les informations générales sur votre tarif telles que le libellé, et les dates de validité du tarif
- Mode tarif simple ou tarif à palier :
- Le tarif simple permet d'indiquer un tarif dit "unique" pour le Produit et sa déclinaison logistique
- Le tarif à palier permet d'indiquer un tarif dit "dégressif", en fonction du volume de commande par exemple (avec le choix de l’unité de commande)
- Compléments : il s'agit d'indiquer la méthode de distribution, le type Incoterm (Franco/Départ) que vous avez chez l'enseigne U Enseigne , ainsi que les champs à saisir dans le cadre d'opérations commerciales.
La saisie de la rubrique Généralité
- Le libellé du tarif (Obligatoire) : Information permettant d’identifier plus facilement votre tarif, surtout si vous avez fait plusieurs tarifs pour un seul article (Astuce: le libellé tarif doit être explicite pour vous et vos collègues)
- La date de début (Obligatoire) : elle ne peut être antérieure à la date de début de votre logistique.
- La date de fin (Obligatoire) : postérieure à la date du jour sans pour autant dépasser 3ans par rapport à la date de début de validité du tarif.
Plusieurs cas pour la date de début de tarif :
Une logistique à une date de début de disponibilité au 01/11/2022, sans date de fin de disponibilité. Le tarif ne pourra donc débuter qu'à partir du 01/11/2022.
Une logistique à une date début de disponibilité au 01/11/2022, et une date de fin de disponibilité au 06/12/2022. Le tarif ne pourra donc débuter qu'à partir du 01/11/2022, mais devra obligatoirement avoir une date de fin de tarif au 06/12/2022.
La saisie de la rubrique tarifaire : tarif simple
- Le prix brut : sauf s'il a été renseignée dans la rubrique Données commerciales de votre fiche produit, vous devez le saisir manuellement, sinon cliquez sur

- Les remises / charges / escomptes : Pour ajouter une remise, une charge ou un escompte, cliquez sur
 . Une nouvelle ligne apparaît en affichant les colonnes suivantes : Remise/Charge/Escompte, Base, Code, Libellé (remise), Remise promo (Indicateur) et la valeur à indiquer en « montant » ou en « pourcentage »:
. Une nouvelle ligne apparaît en affichant les colonnes suivantes : Remise/Charge/Escompte, Base, Code, Libellé (remise), Remise promo (Indicateur) et la valeur à indiquer en « montant » ou en « pourcentage »:

|
Base |
La base de calcul se renseigne à l'aide de chiffres entiers, de 1 à 99. Les bases servent à déterminer la descente et l'ordre des remises. |
|
Code |
Ce code (sur 4 positions) doit être communiqué tel qu’indiqué dans l’accord Commercial U ENSEIGNE. Ex : 3001 ou 4004 |
|
Libellé de la remise |
Il s'agit d'un libellé « court » pour indiquer la référence de la remise |
|
Montant |
Indiquez le montant de la remise, sans le signe "€". |
|
Pourcentage |
Indiquez le pourcentage de la remise, sans le signe "%" Si vous indiquez un montant, le champ Montant sera automatiquement bloqué. |
A savoir :
La base est utilisée pour faire la différence entre des descentes tarifaires en cumul (on applique toujours la remise sur la même base - le prix de départ) ou en cascade (on applique les remises sur des bases intermédiaires, donc des remises s'appliquant sur des tarifs déjà remisés par les remises précédentes de la descente tarifaire).
- Lorsque vous avez saisis votre prix brut, et vos remises éventuelles, vous pouvez calculer automatiquement le prix net HT (hors taxes), et le prix net TTC (toutes taxes comprises), en appuyant sur
 situé dans l'encart "Tarif simple" ou "Tarif à palier" :
situé dans l'encart "Tarif simple" ou "Tarif à palier" :
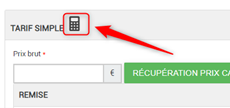
La saisie de la rubrique tarifaire : tarif à paliers
Pour sélectionner le mode tarif à paliers, sélectionnez-le directement depuis le bouton dédié :

Pour ajouter un palier, cliquez sur  , afin de permettre la saisie du premier palier :
, afin de permettre la saisie du premier palier :

Indiquez les données suivantes :
|
Libellé du palier |
Il est obligatoire et permet d'identifier le palier concerné. |
|
Borne mini |
Il s'agit, pour la ligne concernée, du minimum de quantité. |
|
Borne maxi |
Il s'agit, pour la ligne concernée, du maximum de quantité. |
|
Unité de mesure |
Indiquez l'unité de mesure pour le tarif. |

Exemple d’une saisie de 3 paliers :
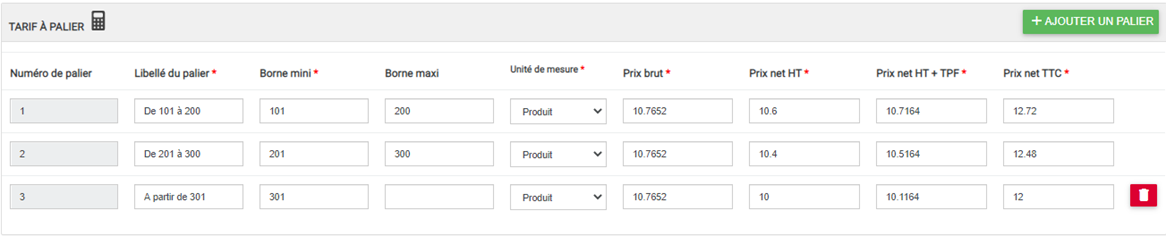
La saisie de la rubrique tarifaire : compléments
- Méthode de distribution (Obligatoire) : veuillez indiquer la méthode de distribution de votre produit :
- Centre de distribution (DC : Distribution Center)
- Allotissement par l'industriel (CD : Cross Dock)
- Livraison directe en magasin (DSD : Direct Store Delivery)
- Enlèvement depuis le lieu de production (FG : Factory Gate)
- Type d’incoterm (Obligatoire) : Sélection de la condition : "FRANCO" ou "DEPART".
- Code Evènement Commercial (Obligatoire et non modifiable*) : PERMANENT
* U ENSEIGNE ne prend en compte pour le moment que les tarifs permanents et non les tarifs liés à des opérations promo).
- Libellé Evènement commercial
- Tarif promotionnel (Indicateur OUI/NON)
Après avoir saisi vos informations tarifaires, et après les avoir vérifiées, cliquez sur  pour sauvegarder vos informations.
pour sauvegarder vos informations.
La création par duplication
Il est possible de dupliquer un tarif, afin d'effectuer une saisie plus rapide. Lors de la duplication, les informations tarifaires sont conservées, seules les informations liées aux dates des tarifs sont à saisir à nouveau. Pour dupliquer, à partir de la fenêtre de gestion des tarifs, cliquez sur  :
:

Après avoir cliqué sur le bouton de duplication, la fenêtre d'édition tarifaire s'affiche avec les informations liées au tarif d'origine. Il ne vous reste plus qu'à modifier les données souhaitées, puis à les sauvegarder en cliquant sur  .
.
Comment activer / désactiver un tarif ?
La suppression d'un tarif est impossible pour des raisons de sécurité. En revanche, si vous souhaitez qu'un tarif ne s'envoie pas, il est possible de le désactiver. Pour effectuer cette opération, à partir de la fenêtre de gestion des tarifs, cliquez sur l'icône "poubelle" pour désactiver / activer un tarif :
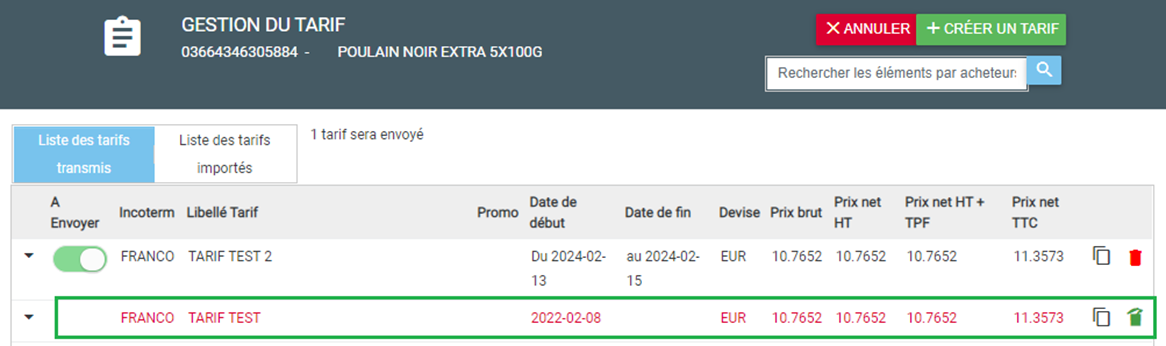
Un système de texte et icône colorée vous permet, en simple coup d'œil, de visualiser l'état des tarifs sur une fiche produit pour une déclinaison logistique sélectionnée :
|
|
Icône rouge et les inscriptions en noir : le tarif est actif |
|
|
Icône verte et les inscriptions en rouge : le tarif est désactivé |
Comment sélectionner & envoyer un tarif ?
Pour permettre l’envoi d’une condition tarifaire, il est nécessaire de la sélectionner. Pour effectuer cette opération, à partir de la fenêtre de gestion des tarifs, cliquez sur l'icône (1) à gauche de la fenêtre "A Envoyer" pour sélectionner un tarif :
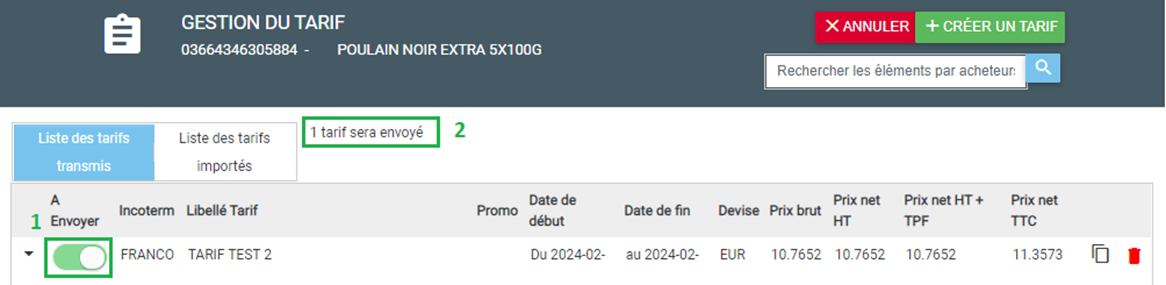
Un indicateur (2) vous permet, de visualiser l'état des tarifs « éligibles à l’envoi » sur une fiche produit pour une déclinaison logistique sélectionnée :
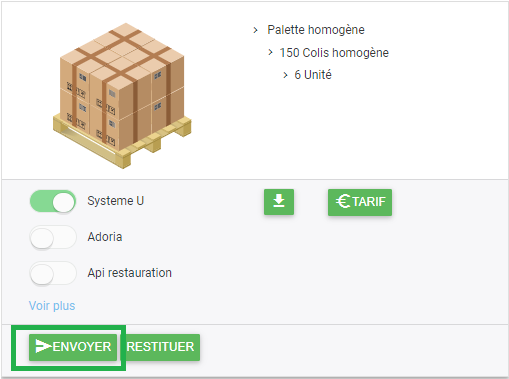
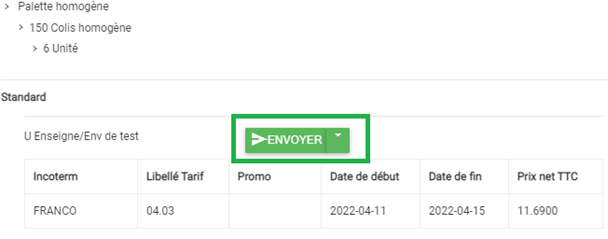
Comment accéder aux informations tarifaires pour U Enseigne depuis « UN PANIER D’ENVOIS » (« Mes opérations commerciales ») ?
Dans A3 Pim Industry, il est possible de créer des paniers d'envois permanents ou temporaires (Promo) à destination de votre client U Enseigne . Un panier d'envoi présente les avantages suivants :
- Une saisie simplifiée des tarifs sur les colis hétérogènes (Display)
- Une saisie et un envoi « de masse » des déclinaisons logistiques et des tarifs.
- Une visualisation globale des éléments à envoyer
Les prérequis nécessaires pour la création d’un panier d’envoi :
- La validation de la logistique : Afin d'intégrer vos fiches Produits dans un panier d'envoi, celles-ci doivent obligatoirement être rattachées à au moins une logistique validée et activée.
- Pour ce faire, il est nécessaire d’activer le distributeur U Enseigne à partir de l'onglet "Référencement" d'une fiche produit.
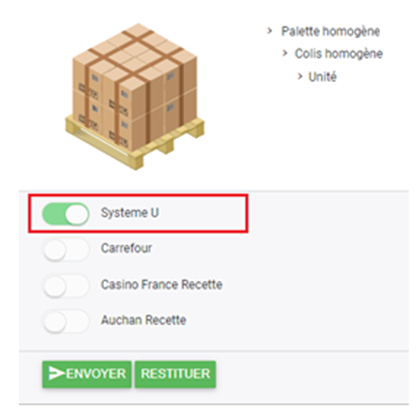
Accéder et consulter les paniers d’envois :
- L’accès aux Paniers d’envois : Depuis votre portail, cliquez sur Mes opérations commerciales depuis la page d’accueil :
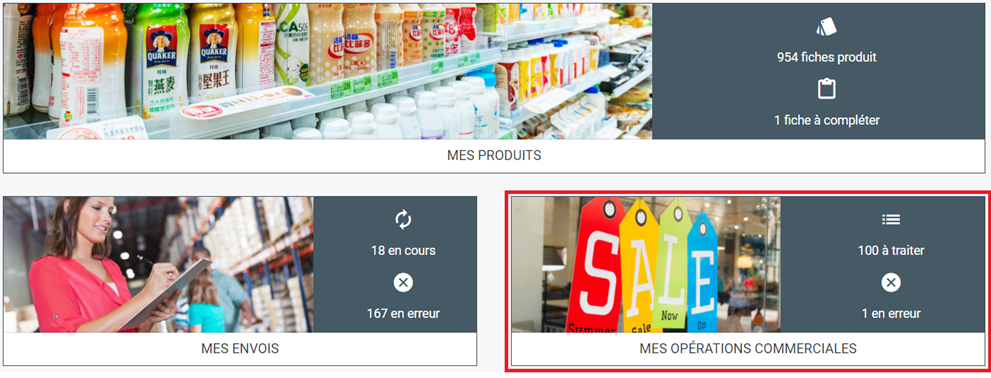
- La consultation des paniers d’envois : Lorsque la page « Mes opérations commerciales » s'affiche, vous pouvez, en fonction de la configuration de votre compte « utilisateur » être redirigé vers le tableau de synthèse des appels d'offres Provera. Pour consulter le panier d'envoi du distributeur « U Enseigne », sélectionnez directement le distributeur à l'aide de la liste déroulante située en haut à gauche :
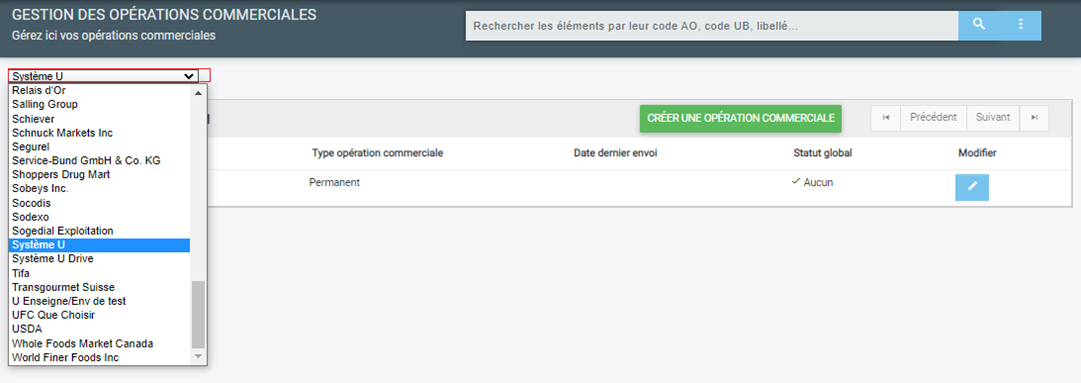
Création, modification du panier d’envois :
- Création du Panier d’envois : Depuis « Mes opérations commerciales » et après avoir sélectionné « U Enseigne », vous pouvez cliquer sur le bouton « CREER UNE OPERATION COMMERCIALE ».

Il conviendra de saisir les éléments décrits ci-dessous :
- Type d'opération : promotionnelle ou permanente (U ENSEIGNE ne prend en compte pour le moment que les tarifs permanent)
- Libellé opération commerciale : il s'agit d'un libellé permettant d’identifier et de retrouver facilement votre panier d'envoi si vous souhaitez le consulter ultérieurement (Exemple : HYGIENE GAMA NOVEMBRE 2022)
- Ajout de la (ou des) déclinaison(s) logistique(s): Dans votre Panier, vous serez amené à récupérer vos hiérarchies concernées par votre réponse de référencement (Exemple : PERMANENT 1234 - HYGIENE GAMA NOVEMBRE 2022)
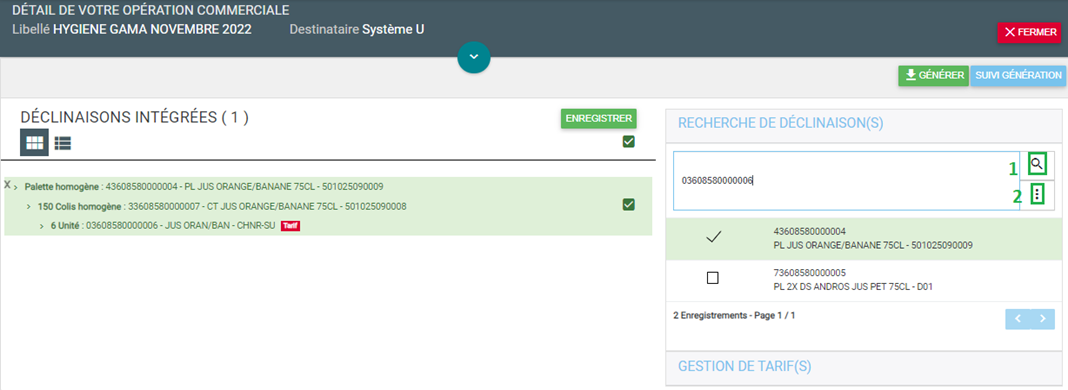
A partir du panneau Recherche de déclinaisons (1), vous pouvez scanner les déclinaisons référencées pour le distributeur sélectionné (U Enseigne) sur votre environnement, en saisissant une description courte, un GTIN ou en effectuant une recherche avancée en cliquant sur l’icône (…) (2) :
Lorsque la recherche se lance et affiche les résultats, ce sont toujours les GTIN de plus haut niveau (ceux appartenant aux palettes) qui seront affichés :
Pour intégrer une déclinaison logistique, cliquez sur la case à cocher située à gauche de celle-ci. La déclinaison s'affichera de façon complète et détaillée dans la partie gauche de votre fenêtre d'édition de panier d'envoi :
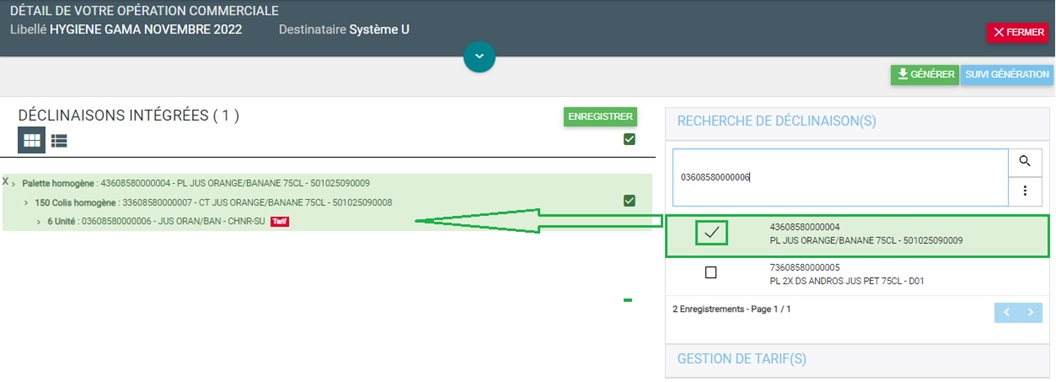
Astuce : Pour l’ajout d’un Display (colis hétérogène) et de son réassort dans le même Panier, vous pouvez en utilisant la recherche (…) (2), récupérer les composants du display avec leur conditionnement « standard » en suivant les étapes indiquées ci-dessous :
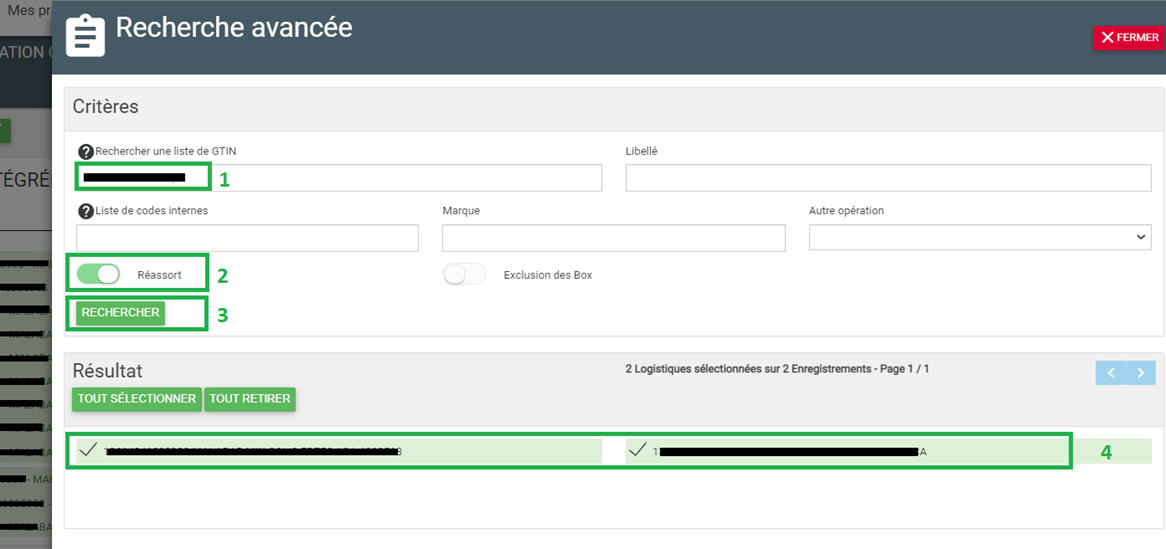
Création du tarif depuis un panier d’envois :
Pour le distributeur U Enseigne, la saisie des tarifs est optionnelle et ne bloque pas la publication d’une fiche Produit. Cependant chaque déclinaison possède un bouton de saisie du tarif au niveau de l'unité consommateur (Unité de base, Lot consommateur ou encore Display).
Pour créer un tarif, cliquez sur le bouton « Tarif » de l'unité consommateur :

Pour créer un nouveau tarif, il est possible d'utiliser l'une des deux méthodes décrites ci-après :
- La création
- La duplication
La création d'un tarif
A partir de la fenêtre de gestion des tarifs, cliquez sur  afin de faire apparaitre le formulaire de saisie. Une fois le tarif saisi, il apparaitra dans la partie « Liste des tarifs OP CO » (OP CO = Panier).
afin de faire apparaitre le formulaire de saisie. Une fois le tarif saisi, il apparaitra dans la partie « Liste des tarifs OP CO » (OP CO = Panier).

A la fin de la création de votre tarif, vous pouvez cliquer sur « Enregistrer » afin d’être redirigé dans la vue d’ensemble de votre Panier. A ce stade, ne pas oublier de sélectionner son tarif comme « Exportable. Pour cela vous devez :
- Cliquer sur le bouton (rouge) du tarif (que vous venez de créer)
- Cocher « A envoyer » pour permettre son envoi
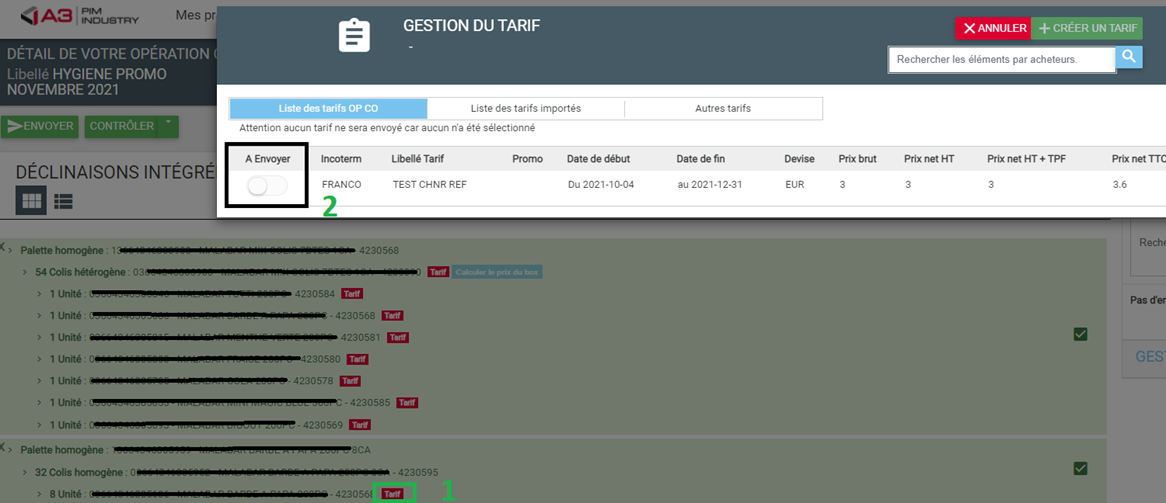

L’envoi des déclinaisons logistiques depuis un Panier d’envois :
Lorsque toutes les déclinaisons ont été ajoutées (et au besoin que les conditions tarifaires sont bien indiquées « A envoyer »), cliquez sur le bouton « ENVOYER » pour finaliser votre envoi.
Même si vous êtes passés par un panier d'envoi pour envoyer en masse vos fiches produits, ou seulement une déclinaison, vous pouvez consulter vos envois de façon classique depuis la page Mes envois.
Vous pouvez consulter le statut d’envoi de toutes les hiérarchies se trouvant dans un Panier.
Pour cela vous devez aller dans « Mes envois » puis :
- (1) Cliquer sur la recherche avancée (…)
- (2) Choisir le destinataire (Dans notre exemple : U Enseigne)
- (3) Choisir l’opération (Dans notre exemple : HYGIENE PROMO NOVEMBRE 2021)
- (4) Cliquer sur « RECHERCHER »
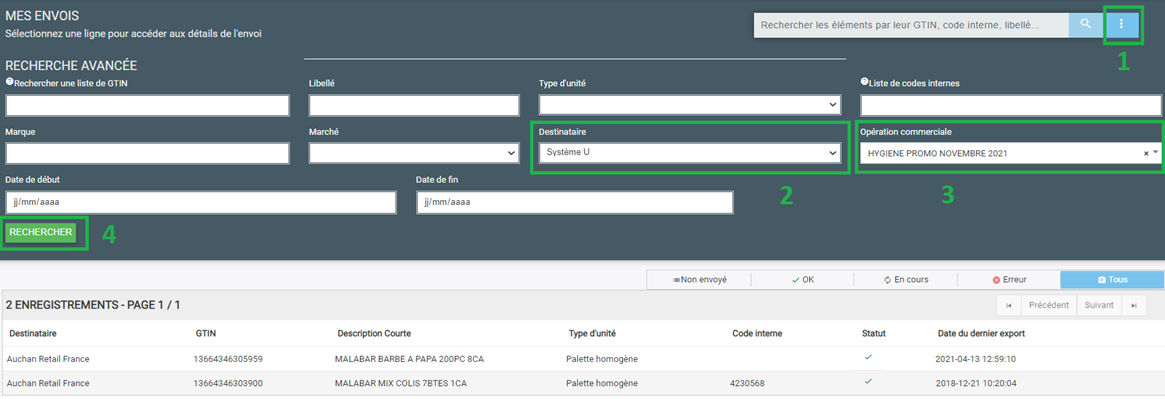
.png)

