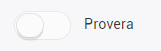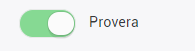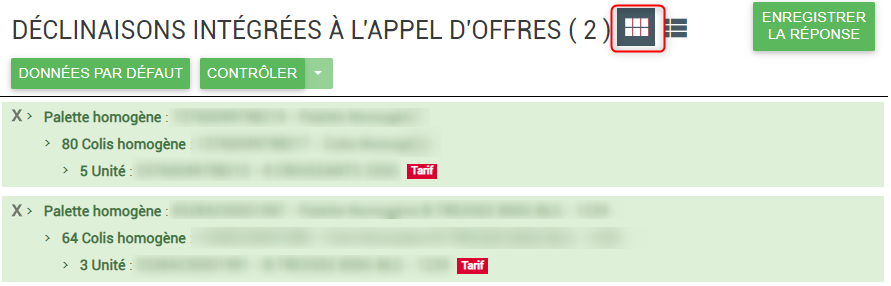Les appels d'offres pour Provera
1. Présentation
L'enseigne Provera (Cora) est équipée pour envoyer et recevoir des appels d'offres en point-à-point. Les acheteurs de l'enseigne peuvent donc vous envoyer des appels d'offres, auxquels vous pouvez émettre une réponse depuis votre référentiel A3 Pim Industry.
2. Vérifications d'usage
Avant de débuter la réponse à un appel d'offres envoyé par Provera, il faut vérifier que :
- vos fiches sont bien complètes (sans informations manquantes)
- qu'au moins une logistique est rattachée aux références que vous souhaitez envoyer
- que le référencement pour Provera est bien actif
Vérification de l'état de complétude des fiches
A partir de la page MES PRODUITS, cliquez sur l'une des fiches produits que vous souhaitez intégrer à votre future réponse :
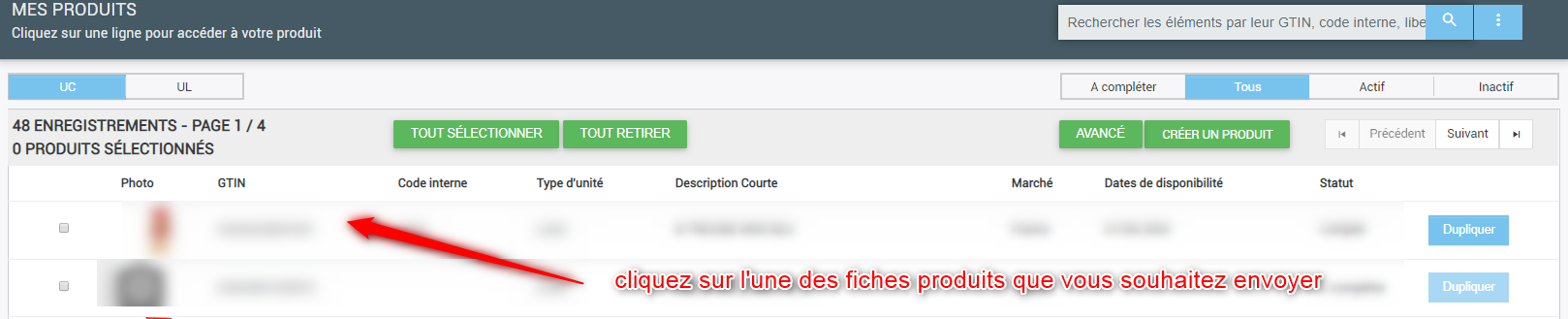
Contrôlez les informations qui ont été saisies, procédez aux éventuelles mises à jours, puis cliquez sur ENREGISTRER et VALIDER, en haut à droite de votre fiche produit.

A l'issu de la validation de votre produit, vous serez redirigé vers l'onglet LOGISTIQUE.
Vérification des logistiques
N'importe quelle fiche produit (unité / lot) doit obligatoirement être attaché à au moins une logistique pour que celle-ci puisse être intégrée à un appel d'offres.
A partir d'onglet LOGISTIQUE, vous pouvez contrôler visuellement que votre fiche produit répond bien à cette condition :
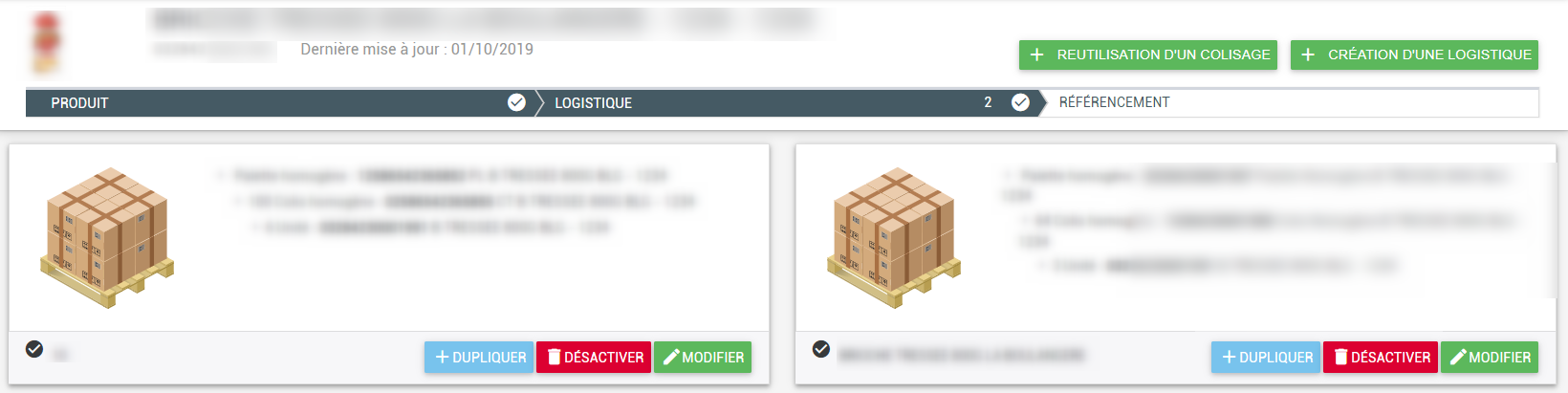
Si aucune logistique n'est rattachée, cliquez sur ![]() pour démarrer la création.
pour démarrer la création.
Nous vous invitons également à contrôler la validité de la logistique à envoyer, en cliquant sur ![]() , puis en cliquant sur
, puis en cliquant sur ![]() à partir de la fenêtre d'édition de la logistique :
à partir de la fenêtre d'édition de la logistique :
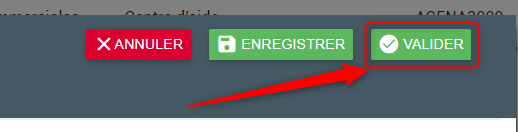
A l'issue de la validation, vous serez automatiquement redirigé vers l'onglet REFERENCEMENT.
Vérification du référencement
Chaque logistique que vous souhaitez intégrer à un appel d'offres pour Provera, doit avoir un référencement actif pour Provera. Cela est également valable pour les autres distributeurs. Pour cela, il faut vérifier que la case à cocher soient bien activées sur Provera (il n'est pas nécessaire de désactiver les autres référencements, si il en existe).
Pour cela, à partir de l'onglet REFERENCEMENT, cliquez sur Voir plus, pour faire apparaître la liste complète des distributeurs du marché français.
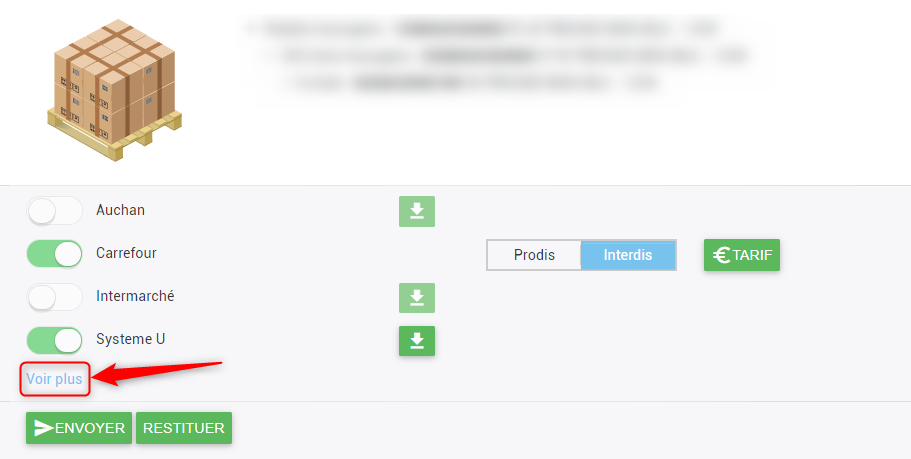
Localisez la case à cocher Provera, puis cliquez sur celle-ci pour activer le référencement.
|
|
|
| Référencement inactif pour Provera | Référencement actif pour Provera |
Répétez ces trois vérifications pour chaque déclinaison logistique que vous souhaitez intégrer à un appel d'offres pour Provera.
3. Répondre à un appel d'offres
Pour accéder aux appels d'offres, cliquez sur MES OPERATIONS COMMERCIALES depuis votre référentiel A3 Pim Industry :
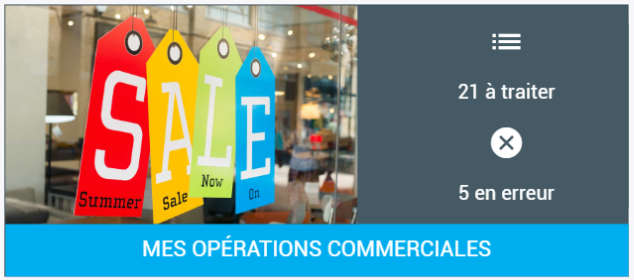
Si ce n'est pas déjà le cas, sélectionnez la valeur "Appels d'offres Provera" dans la liste déroulante située en haut à gauche de la fenêtre, afin que le tableau de synthèse ne vous affiche que les appels d'offres reçus par ce distributeur.
Grâce à la fonction de recherche, située en haut à droite, il est possible de rechercher votre appel d'offres selon les critères suivants :
- Code appel d'offres (exemple : 325458)
- Code UB (Unité de Besoin) (exemple : UB0241)
- Libellé UB (exemple : PRODUITS DU MONDE / ITALIE)
- Libellé opération promo (exemple : 2019-24 - 1 ACHETE = 1 GRATUIT)
Cliquez sur la ligne correspondant à votre appel d'offres pour accéder au détail de celle-ci :
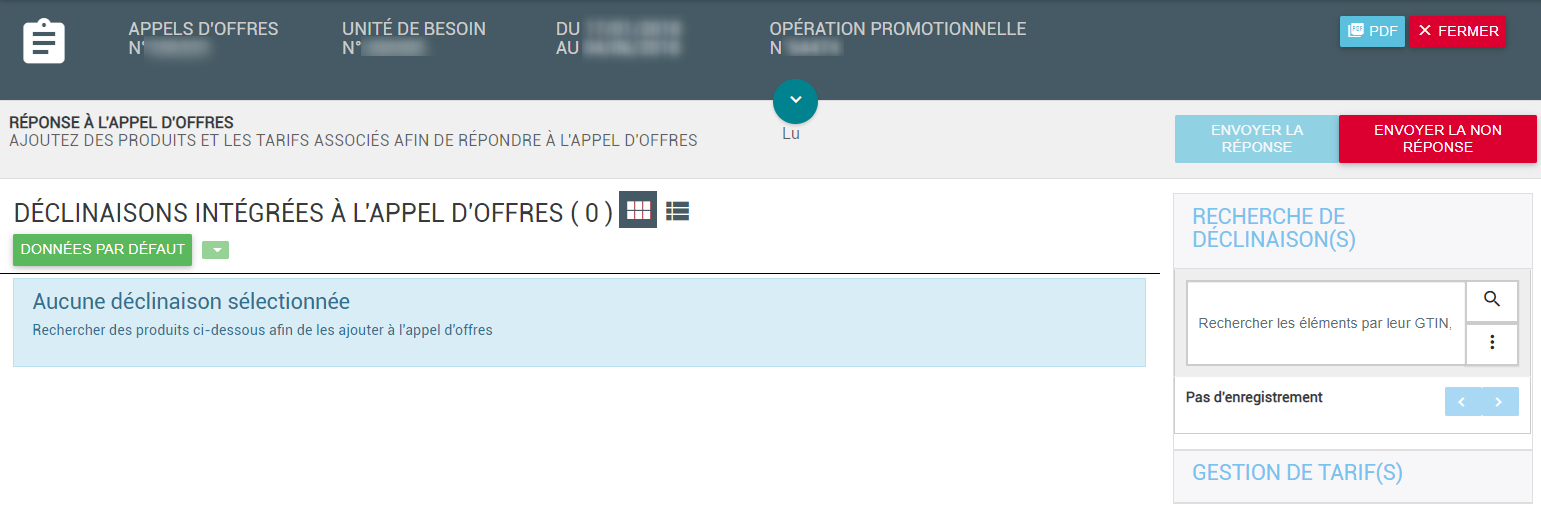
Il est possible d'afficher les détails de l'opération commerciale, en cliquant sur ![]() . Cela déroulera l'en-tête de l'appel d'offres :
. Cela déroulera l'en-tête de l'appel d'offres :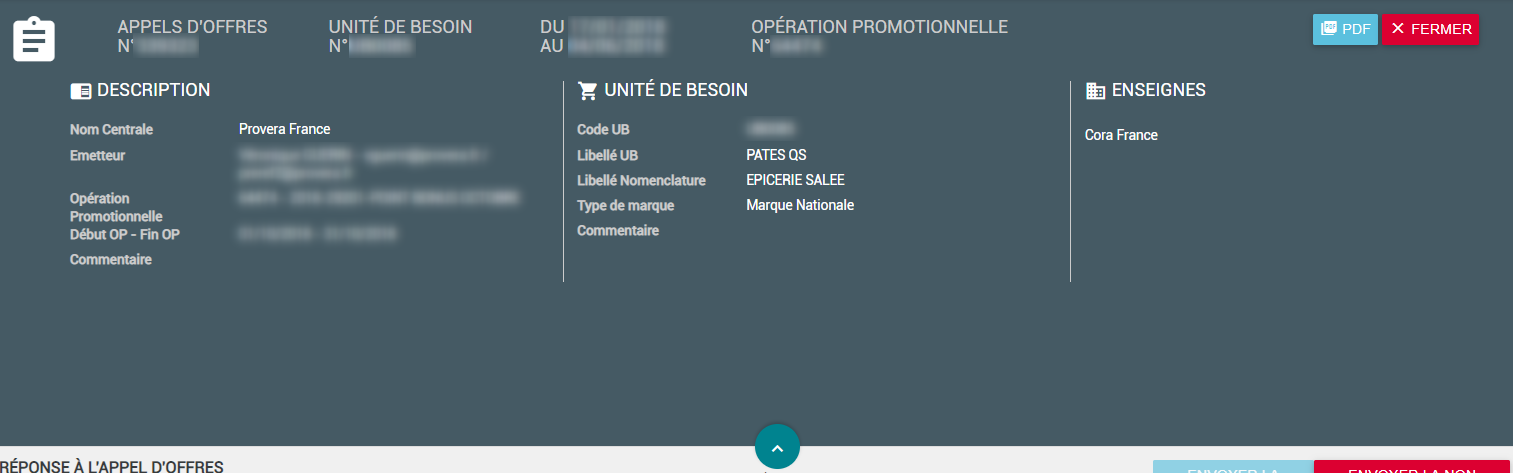
Les données par défaut
Pour chaque déclinaison logistique que vous allez intégrer à un appel d'offres, des données tarifaires selon à saisir, quelque soit la nature de la déclinaison : fiche produit (unité / lot) ou logistique, s'il s'agit d'un colis hétérogène (box, display, boutique, etc..)
Pour cela, un formulaire DONNEES PAR DEFAUT est à saisir dès le début, afin que les données sauvegardées se répètent pour chaque tarif que vous associerez, dans l'objectif d'un gain de temps et d'uniformité des informations.
Cliquez sur  , un formulaire d'aide à la saisie s'affiche :
, un formulaire d'aide à la saisie s'affiche :
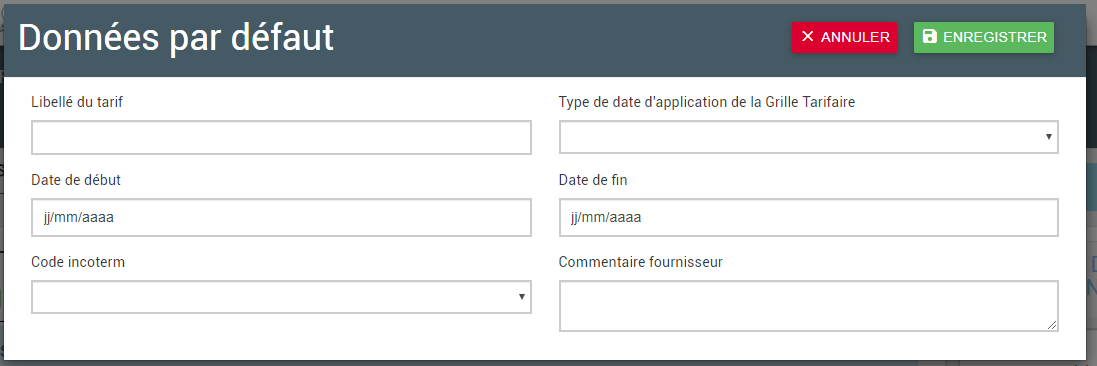
Remplissez les données suivantes : libellé du tarif, type de date d'application de la grille tarifaire, date de début, date de fin, code incoterm et commentaire fournisseur, puis cliquez sur ![]() pour sauvegarder les informations saisies. Lorsque le sauvegarde sera effectuée, un message d'information vous en avertira :
pour sauvegarder les informations saisies. Lorsque le sauvegarde sera effectuée, un message d'information vous en avertira :
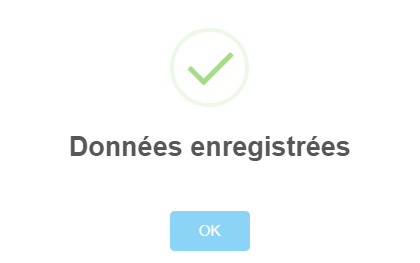
Ajouter vos déclinaisons
Sur la partie droite de l'écran de réponse, un moteur de recherche intitulé RECHERCHE DE DECLINAISON(S) a été ajouté. Cela permet au référentiel A3 PIM Industry, d'effectuer une recherche sur la totalité des déclinaisons pour lesquelles le référencement PROVERA a été activé.
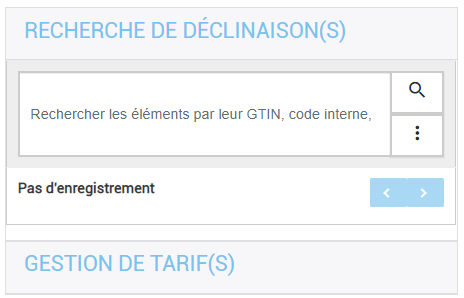
Grâce à ce moteur de recherche, il est possible d'effectuer une recherche simple ou avancée. La recherche avancée est accessible en cliquant sur![]() .
.
La recherche simple
Cette fonction vous permet d'effectuer une recherche, en saisissant soit :
- Le GTIN (de façon intégrale ou partielle) d'un élément d'une déclinaison : fiche produit (unité / lot), colis, SPCB et/ou palette
- Code interne fournisseur, s'il a été renseigné sur les déclinaisons
- Libellé fiche produit (unité / lot), colis, SPCB et/ou palette
A l'issu de votre saisie, cliquez sur ![]() pour lancer la recherche. Si la recherche retourne un ou plusieurs résultats, ceux-ci seront affichés sous la forme suivante :
pour lancer la recherche. Si la recherche retourne un ou plusieurs résultats, ceux-ci seront affichés sous la forme suivante :

Par défaut, le GTIN affiché dans les résultats sera toujours le GTIN de la palette.
Cliquez sur la case à cocher située à gauche de chaque résultat, pour intégrer la déclinaison à l'appel d'offres.
|
|
|
| Logistique non sélectionnée | Logistique sélectionnée |
Lorsqu'un résultat est coché (et donc sélectionné), le détail de la logistique s'affiche dans la partie gauche de l'écran de réponse.
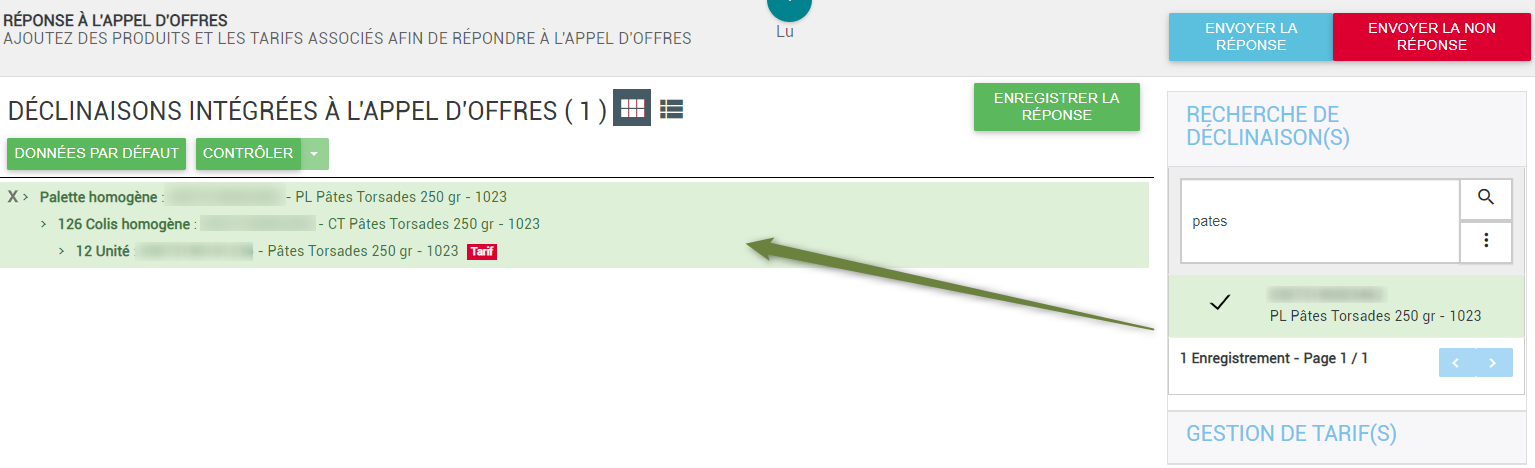
La recherche avancée
Cette fonction vous permet de pouvoir effectuer une recherche, en sélectionnant des critères pour affiner les résultats :
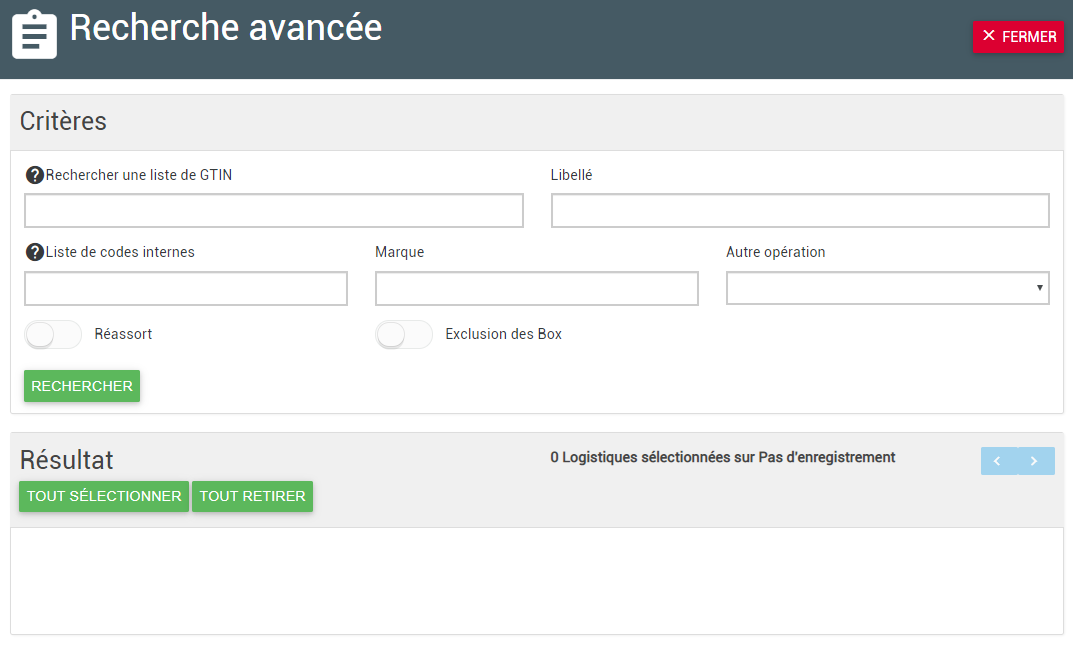
Ce formulaire vous permet d'effectuer une recherche selon les critères suivants :
- Rechercher une liste de GTIN (il conviendra de saisir les GTIN sur 14 chiffres en entier, séparés par un ";" (point virgule))
- Libellé fiche produit (unité / lot), colis, SPCB et/ou palette
- Liste de codes internes (saisis en entier, séparés par ";" (point-virgule))
- Marque
- Autre opération (une liste déroulante vous permet de sélectionner un autre appels d'offres auquel vous avez déjà émis une réponse)
- Par réassort
- En excluant les box (colis hétérogènes)
Après avoir saisis vos critères et en cliquant sur ![]() , les résultats seront affichés sous la forme suivante :
, les résultats seront affichés sous la forme suivante :
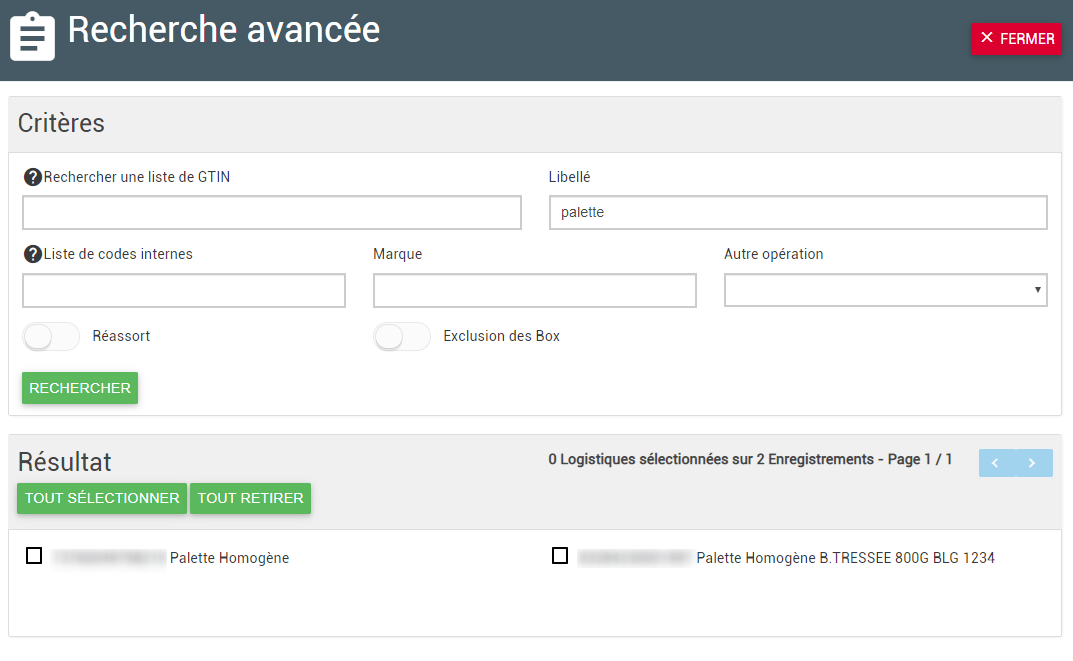
Cliquez sur la case à cocher située à gauche de chaque résultat, pour intégrer la déclinaison à l'appel d'offres.
|
|
|
| Logistique non sélectionnée | Logistique sélectionnée |
Lorsqu'un résultat est coché (et donc sélectionné), le détail de la logistique s'affiche dans la partie gauche de l'écran de réponse. Cliquez sur ![]() pour quitter le formulaire de recherche avancée.
pour quitter le formulaire de recherche avancée.
Sauvegarde de votre réponse
Dès qu'une logistique est intégrée, ou qu'une logistique a été supprimée, cliquez sur ![]() pour sauvegarder votre réponse. Cela ne générera aucun envoi, et vous pourrez y accéder à tout moment.
pour sauvegarder votre réponse. Cela ne générera aucun envoi, et vous pourrez y accéder à tout moment.
Suppression d'une logistique
Quelque soit le motif, si vous souhaitez supprimer une logistique de votre appel d'offres, cliquez sur  située en haut à gauche, de chaque déclinaison logistique ajoutée.
située en haut à gauche, de chaque déclinaison logistique ajoutée.

Visualisation en grille / liste
Afin de faciliter la lecture et la saisie de votre réponse, il est possible de sélectionner une vue dite en "grille" ou en "liste" grâce aux icônes :
|
|
Vue en grille |
|
|
Vue en liste |
|
|
| Exemple de la vue "grille" |
|
|
| Exemple de la vue "liste" |
Saisie de vos tarifs
Chaque déclinaison logistique doit avoir un tarif, sur le modèle suivant :
- Fiche produit : unité consommateur simple : la tarification est obligatoire
- Fiche produit : lot consommateur : la tarification est obligatoire, mais ne se fait que sur le lot et non le composant
- Logistique hétérogène (box, display, boutique ..) : la tarification est obligatoire, et doit correspondre exactement aux données tarifaires additionnées des composants du box concerné
Pour démarrer la saisie tarifaire, cliquez sur  . La fenêtre d'édition de tarif s'ouvre :
. La fenêtre d'édition de tarif s'ouvre :
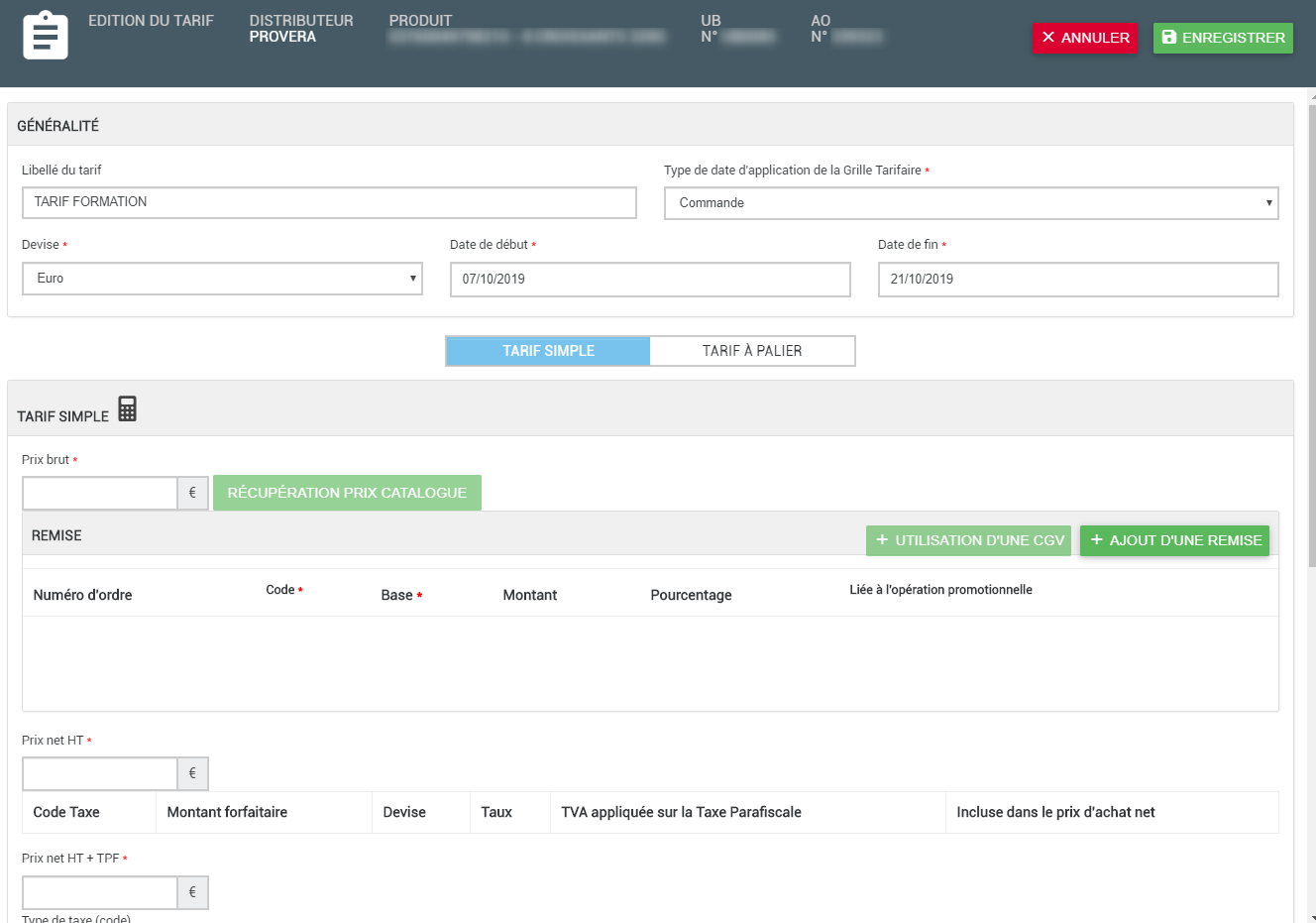
Automatiquement, les données par défaut saisies en début d'appel d'offres sont ajoutées sur chaque nouveau tarif de créé.
Saisie d'un tarif simple
Par défaut, la saisie d'un tarif s'effectue en mode TARIF SIMPLE, il est possible à tout moment avant que le tarif ne soit sauvegardé, de basculer sur le mode TARIF A PALIER.
Saisissez le prix brut de votre article, ou si celui-ci est intégré à votre fiche produit (dans la rubrique "Données commerciales" > "Prix catalogue"), cliquez sur RECUPERATION PRIX CATALOGUE pour le charger automatiquement.
Si vous avez des remises à ajouter à votre descente tarifaire, vous pouvez l'effectuer selon deux processus :
- Utilisation d'une CGV (Condition Générale de Vente) : il s'agit d'une descente de remise pré-enregistrée à partir de votre compte utilisateur. Si une CGV est disponible, le bouton sera cliquable.
- Saisie manuelle "AJOUT D'UNE REMISE"
Pour ajouter une remise en saisie manuelle, cliquez sur  . A chaque clic sur ce bouton, une nouvelle ligne s'ajoutera dans la rubrique REMISE de votre saisie tarifaire.
. A chaque clic sur ce bouton, une nouvelle ligne s'ajoutera dans la rubrique REMISE de votre saisie tarifaire.

Sélectionnez le code de la remise à l'aide de la liste déroulante, indiquez la base de calcul, le montant / ou le pourcentage.
La base de calcul se renseigne à l'aide de chiffres entiers, de 1 à 99. Les bases servent à déterminer la descente et l'ordre des remises.
Exemple :
Le tarif brut HT d'un produit est de 5.575€, nous ajoutons successivement les remises suivantes :
- Remise n°1 en BASE 1 : 0.50€
- Remise n°2 en BASE 2 : 2%
- Remise n°3 en BASE 3 : 0.14€
- Remise n°4 en BASE 3 : 0.20€
Le prix net HT sera donc calculé selon le plan suivant :
- 5.575 - remise n°1 (0.50 en base 1) = 5.575 - 0.5 = 5.075
- 5.075 - remise n°2 (2% en base 2) = 5.075 - 2% = 4.973
- 4.973 - remise n°3 et remise n°4 (0.14€ + 0.20€ en base 3) = 4.973 - (0.14 + 0.20) = 4.633
Après avoir saisi votre prix brut et vos remises, cliquez sur l'icône  (situé dans l'encart TARIF SIMPLE), afin de lancer le calcul automatique du prix net HT + TPF (taxes parafiscales) en fonction de votre saisie.
(situé dans l'encart TARIF SIMPLE), afin de lancer le calcul automatique du prix net HT + TPF (taxes parafiscales) en fonction de votre saisie.
Après avoir contrôlé votre saisie, cliquez sur  afin de sauvegarder votre saisie tarifaire. Lorsque le sauvegarde est effectué, un message d'avertissement s'affiche à l'écran, et l'écran de réponse s'actualise automatiquement avec l'affichage du tarif :
afin de sauvegarder votre saisie tarifaire. Lorsque le sauvegarde est effectué, un message d'avertissement s'affiche à l'écran, et l'écran de réponse s'actualise automatiquement avec l'affichage du tarif :  .
.
Saisie d'un tarif à palier
Par défaut, la saisie d'un tarif s'effectue en mode TARIF SIMPLE, il est possible à tout moment avant que le tarif ne soit sauvegardé, de basculer sur le mode TARIF A PALIER.
Dans l'onglet TARIF A PALIER, saisissez le libellé du barème, et choisissez le code du type de barème :

Pour ajouter un palier, cliquez sur  . A chaque clic sur ce bouton, une nouvelle ligne de palier apparaîtra. Il conviendra de saisir obligatoirement :
. A chaque clic sur ce bouton, une nouvelle ligne de palier apparaîtra. Il conviendra de saisir obligatoirement :
- La borne mini (palier minimum)
- La borne maxi (palier maximum)
- L'unité de mesure
- Le prix brut HT
- Le prix net HT
- Le prix net HT + TPF
Les bornes mini et maxi doivent absolument être des nombres entiers, et se suivre.
Exemple :
- Palier 1 : Borne mini = 1, borne maxi = 100
- Palier 2 : Borne mini = 101, borne maxi = 200
- Palier 3 : Borne mini = 201, borne maxi = 300
Saisissez le prix brut de votre article, ou si celui-ci est intégré à votre fiche produit (dans la rubrique "Données commerciales" > "Prix catalogue"), cliquez sur RECUPERATION PRIX CATALOGUE pour le charger automatiquement.
Si vous avez des remises à ajouter à votre descente tarifaire, vous pouvez l'effectuer selon deux processus :
- Utilisation d'une CGV (Condition Générale de Vente) : il s'agit d'une descente de remise pré-enregistrée à partir de votre compte utilisateur. Si une CGV est disponible, le bouton sera cliquable.
- Saisie manuelle "AJOUT D'UNE REMISE"
Pour ajouter une remise en saisie manuelle, cliquez sur  . A chaque clic sur ce bouton, une nouvelle ligne s'ajoutera dans la rubrique REMISE de votre saisie tarifaire.
. A chaque clic sur ce bouton, une nouvelle ligne s'ajoutera dans la rubrique REMISE de votre saisie tarifaire.

Sélectionnez le code de la remise à l'aide de la liste déroulante, indiquez la base de calcul, le montant / ou le pourcentage.
La base de calcul se renseigne à l'aide de chiffres entiers, de 1 à 99. Les bases servent à déterminer la descente et l'ordre des remises.
Exemple :
Le tarif brut HT d'un produit est de 5.575€, nous ajoutons successivement les remises suivantes :
- Remise n°1 en BASE 1 : 0.50€
- Remise n°2 en BASE 2 : 2%
- Remise n°3 en BASE 3 : 0.14€
- Remise n°4 en BASE 3 : 0.20€
Le prix net HT sera donc calculé selon le plan suivant :
- 5.575 - remise n°1 (0.50 en base 1) = 5.575 - 0.5 = 5.075
- 5.075 - remise n°2 (2% en base 2) = 5.075 - 2% = 4.973
- 4.973 - remise n°3 et remise n°4 (0.14€ + 0.20€ en base 3) = 4.973 - (0.14 + 0.20) = 4.633
Après avoir saisi votre prix brut et vos remises, cliquez sur l'icône  (situé dans l'encart TARIF A PALIER), afin de lancer le calcul automatique du prix net HT + TPF (taxes parafiscales) en fonction de votre saisie.
(situé dans l'encart TARIF A PALIER), afin de lancer le calcul automatique du prix net HT + TPF (taxes parafiscales) en fonction de votre saisie.
Après avoir contrôlé votre saisie, cliquez sur  afin de sauvegarder votre saisie tarifaire. Lorsque le sauvegarde est effectué, un message d'avertissement s'affiche à l'écran, et l'écran de réponse s'actualise automatiquement avec l'affichage du tarif :
afin de sauvegarder votre saisie tarifaire. Lorsque le sauvegarde est effectué, un message d'avertissement s'affiche à l'écran, et l'écran de réponse s'actualise automatiquement avec l'affichage du tarif :  .
.
Répétez cette opération pour toutes les déclinaisons logistiques que vous souhaitez renvoyer.
3. Envoyer votre appel d'offres
Après avoir contrôlé les informations logistiques et tarifaires, cliquez sur  pour transmettre la réponse à Provera. Un délai d'une heure est nécessaire pour que la réponse soit envoyée et transmise, et que l'on puisse recevoir l'accusé de Provera.
pour transmettre la réponse à Provera. Un délai d'une heure est nécessaire pour que la réponse soit envoyée et transmise, et que l'on puisse recevoir l'accusé de Provera.
Si vous souhaitez envoyer une non réponse, cliquez sur  . Attention, cette action est irréversible sur votre environnement. Si la non réponse est dûe à une erreur de votre part, il faut déposer un ticket depuis la plateforme de ticketing en précisant le numéro d'appel d'offres, l'unité de besoin.
. Attention, cette action est irréversible sur votre environnement. Si la non réponse est dûe à une erreur de votre part, il faut déposer un ticket depuis la plateforme de ticketing en précisant le numéro d'appel d'offres, l'unité de besoin.
.png)